
Додавання й заміна тексту в Pages на Mac
Додавати текст до документа можна кількома способами. Ви можете замінювати текст чарунки в шаблоні, додавати текст у текстовому полі за межами основної частини документа, зокрема на бічній панелі, а також додавати текст усередину фігури.
У текстових документах можна ввести текст в основну частину документа, а потім додати текстові поля для додаткових елементів, зокрема бічних панелей. У документі з макетом сторінки весь текст міститься в одному або кількох текстових полях.
Додавання і заміна тексту в основній частині документа
Для основного тексту до порожнього шаблона: Просто почніть вводити текст.
Для основного тексту до шаблона з текстом чарунки: Клацніть текст чарунки, щоб виділити його, а потім почніть вводити свій текст. Щоб повністю видалити текст у чарунці, клацніть її та натисніть на клавіатурі клавішу Delete.
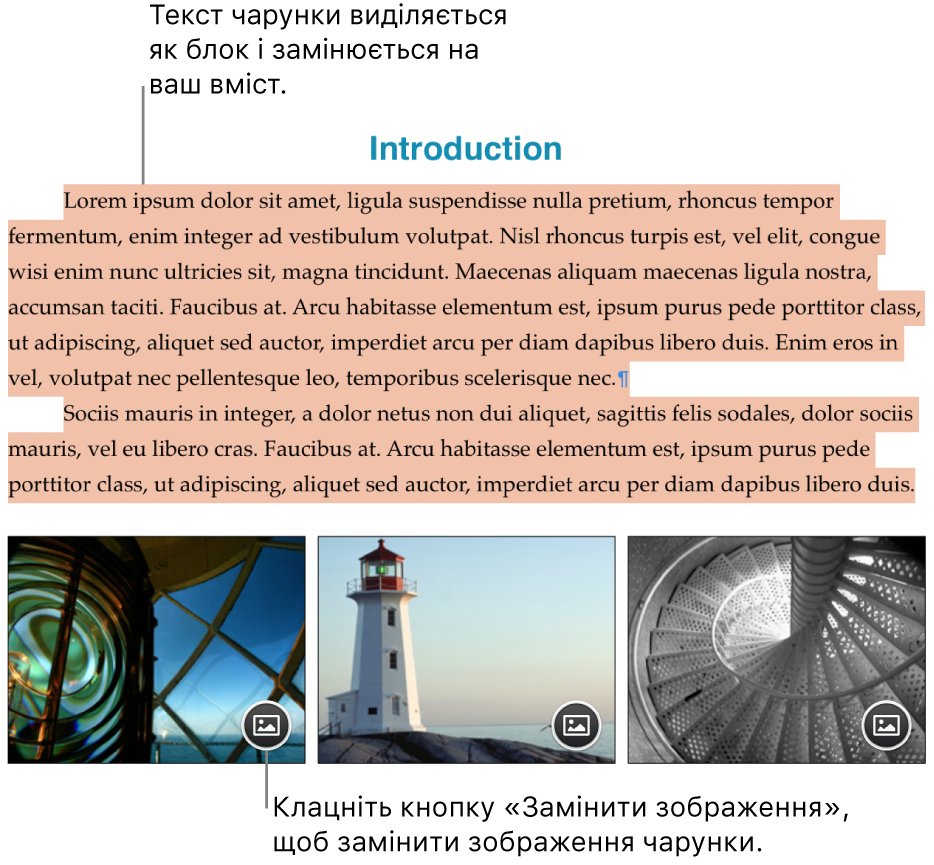
Частина тексту в чарунках написана спотвореною латинською мовою. Текст, який ви вводитимете, відображатиметься вибраною на вашому комп’ютері мовою введення.
У текстових документах нова сторінка додається автоматично, щойно ви досягнете кінця поточної сторінки. Також можна в будь-якому місці додати розрив сторінки та почати новий рядок вже на наступній сторінці. У макеті документа порожню сторінку можна додати в будь-якому місці документа. Перегляньте розділ Додавання, видалення і перевпорядкування сторінок.
Додавання тексту до текстового поля
Клацніть
 на панелі інструментів.
на панелі інструментів.На сторінці з’являється текстове поле (згодом вигляд тексту можна змінити).
Перетягніть текстове поле на потрібну позицію на аркуші.
Якщо не вдається посунути текстове поле, клацніть за межами поля, щоб скасувати виділення тексту, а потім клацніть цей текст, щоб вибрати його текстове поле.
Введіть текст для замінення тексту чарунки.
Щоб змінити розмір текстового поля, виконайте одну з наведених нижче дій.
Якщо поле надто мале для тексту: Виберіть текстове поле і потягніть індикатор обрізання
 , поки не відобразиться весь текст. Також можна скористатися маніпулятором вибору.
, поки не відобразиться весь текст. Також можна скористатися маніпулятором вибору.Якщо поле надто велике для тексту: Виберіть текстове поле та перетягніть маніпулятор вибору, щоб змінити розмір текстового поля.
Щоб видалити текстове поле, клацніть текст у ньому та натисніть клавішу Delete на клавіатурі.
Також можна зв’язати текстове поле з іншим, щоб умістити надлишковий текст. Перегляньте розділ Зв’язування текстових полів.
Текстове поле — це об’єкт, який можна змінювати, як і більшість інших об’єктів: його можна повертати, змінювати рамку, заповнювати кольором, нашаровувати інші об’єкти тощо. Ви також можете змінювати вигляд тексту у вікні, зокрема його шрифт, колір, розмір і вирівнювання.
Задання стандартного текстового поля для документа
Кожен шаблон Pages має стандартний стиль текстового поля, тому, коли ви додаєте текстове поле до документа і вводите у ньому текст, текстове поле і текст використовують цей стиль. Цей стандартний стиль можна редагувати – змінювати шрифт, колір шрифту, заповнення кольором тощо – і тоді робити його стандартним стилем документа. Ваш стандартний стиль текстового поля застосовуватиметься лише до того документа, у якому його було створено.
Ви можете додавати текстове поле до документа і редагувати його відповідно до потреби.
Ви можете, наприклад, змінювати шрифт і його розмір, додавати рамку поля та ін.
Клацніть текстове вікно, щоб вибрати його.
Виберіть «Формат» > «Експертні» > «Задати як стандартний стиль текстового поля» (меню «Формат» розташовано вгорі екрана).
Можна в будь-який час змінити стандартний стиль текстового поля, і це жодним чином не вплине на текстові поля, які вже існують у документі.
Якщо потрібно застосувати такі зміни дизайну до інших текстових полів, які вже існують у документі, можна зберегти стандартний стиль текстового поля як стиль об’єкта, а потім застосувати цей стиль об’єкта до інших текстових полів.
Додавання тексту всередину фігури
Двічі клацніть фігуру, щоб відобразилася точка вставлення, а потім введіть текст.
Якщо тексту забагато, щоб помістити у фігуру, з’явиться індикатор обрізання (![]() ). Щоб змінити розмір фігури, виберіть її, і перетягуйте маніпулятор вибору, доки не відобразиться весь текст.
). Щоб змінити розмір фігури, виберіть її, і перетягуйте маніпулятор вибору, доки не відобразиться весь текст.
Всередині фігури можна змінити вигляд тексту так само, як будь-який інший текст.
Щоб додати заголовок або підпис до об’єкта, перегляньте розділ Створення підпису для зображення або іншого об’єкта.