
Створення власного шаблону в Pages на Mac
Щоб створити документ, який згодом використовуватиметься як модель для інших документів, можна зберегти його як шаблон. Створити власний шаблон надзвичайно просто: ви можете додати логотип своєї компанії до наявного шаблону або ж створити повністю новий шаблон.
Власний шаблон можна додати в селектор шаблонів або зберегти як файл, яким згодом можна буде поділитися з іншими або інсталювати та використовувати на iPhone або iPad.
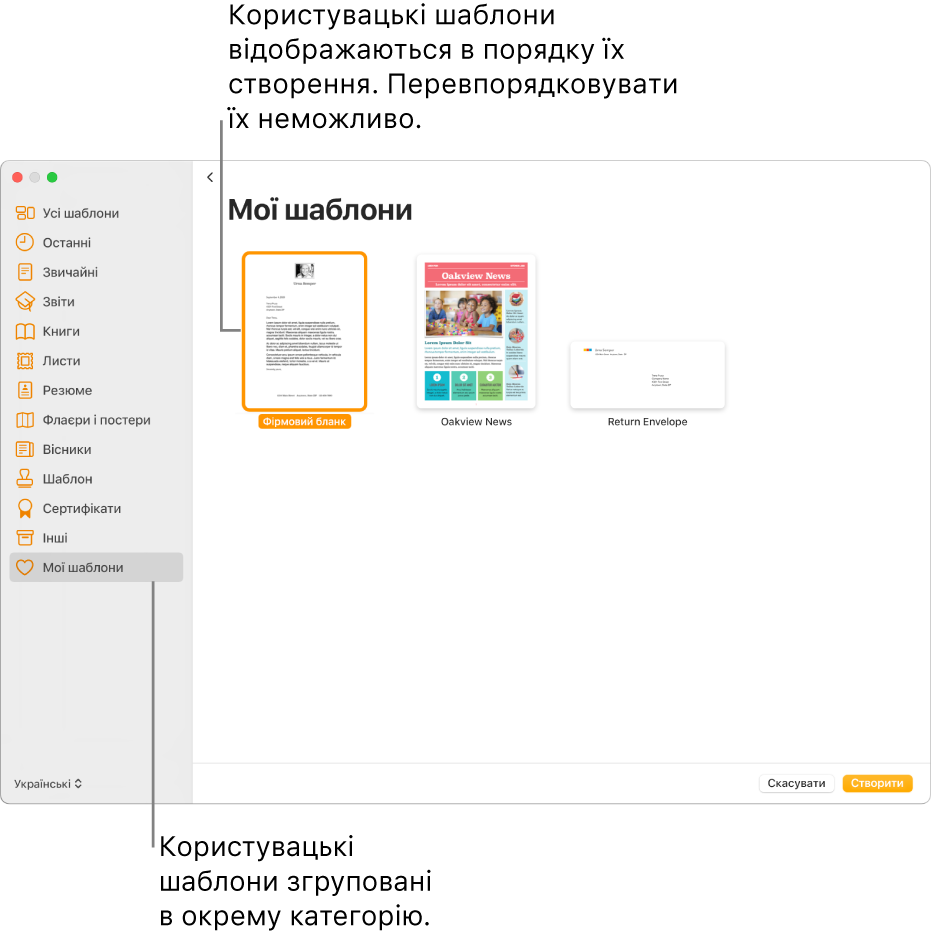
Збереження документа як шаблону
Оберіть Файл > Зберегти як шаблон (меню «Файл» розташовано вгорі екрана).
Клацніть потрібний параметр:
Додати до Селектора шаблонів. Введіть ім’я шаблону й натисніть клавішу Return. Ваш шаблон з’явиться в Селекторі шаблонів у категорії «Мої шаблони».
Зберегти. Введіть ім’я шаблону, а тоді оберіть місце, куди його потрібно зберегти.
Якщо зберегти шаблон в iCloud і потім відкрити Pages на iPhone або iPad, у менеджері документів цей шаблон відображатиметься як доступний для викачування файл.
Створення власного шаблону
Щоб створити новий шаблон, розпочніть із наявного шаблону (порожнього чи будь-якого іншого), внесіть зміни, а тоді збережіть його як власний шаблон. Оригінальний шаблон залишиться незмінним. Власні шаблони відображаються в категорії «Мої шаблони» в селекторі шаблонів.
Примітка. Для створення нових шаблонів можна використовувати тільки ті шаблони, які відображаються в селекторі. Щоб використати власний шаблон, якого немає в селекторі шаблонів, спершу інсталюйте його.
У програмі Pages оберіть меню Файл > Створити (меню «Файл» розташовано вгорі екрана), а тоді двічі клацніть шаблон, який буде основою.
Виконайте одну з наведених нижче дій:
Видалення наявного зразка або зображення тла. Виберіть об’єкт, який потрібно вилучити, а потім натисніть клавішу Delete на клавіатурі. Якщо об’єкт не вдається видалити, можливо, його спершу потрібно відімкнути. Якщо об’єкт знаходиться в макеті частини в текстовому документі, оберіть послідовно Упорядкувати > Макети частини > Дозволяти вибір макетів частин (меню «Упорядкувати» розташовано вгорі екрана).
Створення мультимедійного зразка Оберіть зображення або відео, тоді оберіть Формат > Експертні > Визначити як мультимедійний зразок (меню «Формат» розташовано вгорі екрана).
Створення зразка тексту Оберіть текст, тоді оберіть Формат > Експертні > Визначити як текстовий зразок (меню «Формат» розташовано вгорі екрана).
Додавання водяного знака або тла. У текстовому документі оберіть текст або об’єкт, який потрібно помістити на тло, а потім — Упорядкувати > Макети частин > Перемістити об’єкт у макет частини (у меню «Упорядкувати» вгорі екрана). В документі з макетом сторінки можна додавати водяні знаки й об’єкти тла до шаблонів сторінок, які зберігаються з шаблоном.
Додавання кольор тла (лише документи з макетом сторінки). На бічній панелі «Формат»
 клацніть «Тло» й оберіть опції заповнення.
клацніть «Тло» й оберіть опції заповнення.
Оберіть Файл > Зберегти як шаблон (меню «Файл» розташовано вгорі екрана), а тоді оберіть одну з опцій.
Додати до Селектора шаблонів. Введіть ім’я шаблону й натисніть клавішу Return. Ваш шаблон з’явиться в Селекторі шаблонів у категорії «Мої шаблони».
Зберегти. Введіть ім’я шаблону, а тоді оберіть місце, куди його потрібно зберегти.
Якщо зберегти шаблон в iCloud, у менеджері документів цей шаблон відображатиметься як доступний для викачування файл, коли ви наступного разу відкриєте Pages на iPhone або iPad.
Якщо новий шаблон зберігати не потрібно, його можна видалити із селектора шаблонів (завдання описано нижче). Шаблони, які постачаються разом із програмою Pages, видалити неможливо.
Перейменування або видалення власного шаблону
У Селекторі шаблонів клацніть ім’я шаблону, утримуючи клавішу Control, а потім оберіть «Перейменувати» або «Видалити».
Щоб перейменувати, введіть нове ім’я і натисніть клавішу Return.
Власні шаблони завжди відображатимуться в селекторі шаблонів у категорії «Мої шаблони». Перевпорядкувати й видалити шаблони, які постачаються з програмою Pages, неможливо.
Редагування власного шаблону
Після збереження власного шаблону його можна буде редагувати. Також його можна використати як основу для нового шаблону.
Оберіть меню Файл > Створити, двічі клацніть власний шаблон, який потрібно використати як основу.
Власні шаблони відображаються в категорії «Мої шаблони» в селекторі шаблонів. Якщо потрібно використати власний шаблон, якого немає в списку, спершу інсталюйте його (інструкції наведено вище).
Внесіть зміни, оберіть меню Файл > Зберегти як шаблон й оберіть опцію збереження документа як нового шаблону.
Ви можете видалити старий шаблон після створення нового.
На iPhone або iPad керувати власними шаблонами можна в менеджері документів.