
Редагування зображення в Pages на Mac
Після додавання фотографії або графічного зображення в документ його можна обрізати, вилучити зайві частини й відрегулювати тло і витримку.
Змінення розміру рамки (ступеня обтинання) фотографії
Щоб не змінювати файл, можна просто приховати непотрібні ділянки зображення.
Двічі клацніть зображення.
З’являться елементи керування маскою. Стандартні розміри маски відповідають розміру зображення.
Порада. Щоб відобразити елементи керування маскою на комп’ютері Mac з трекпедом Force Touch, сильно клацніть зображення (сильно натисніть на трекпед, поки не відчуєте глибше клацання).
За допомогою елементів керування виділіть рамкою ту частину зображення, яку потрібно залишити видимою.
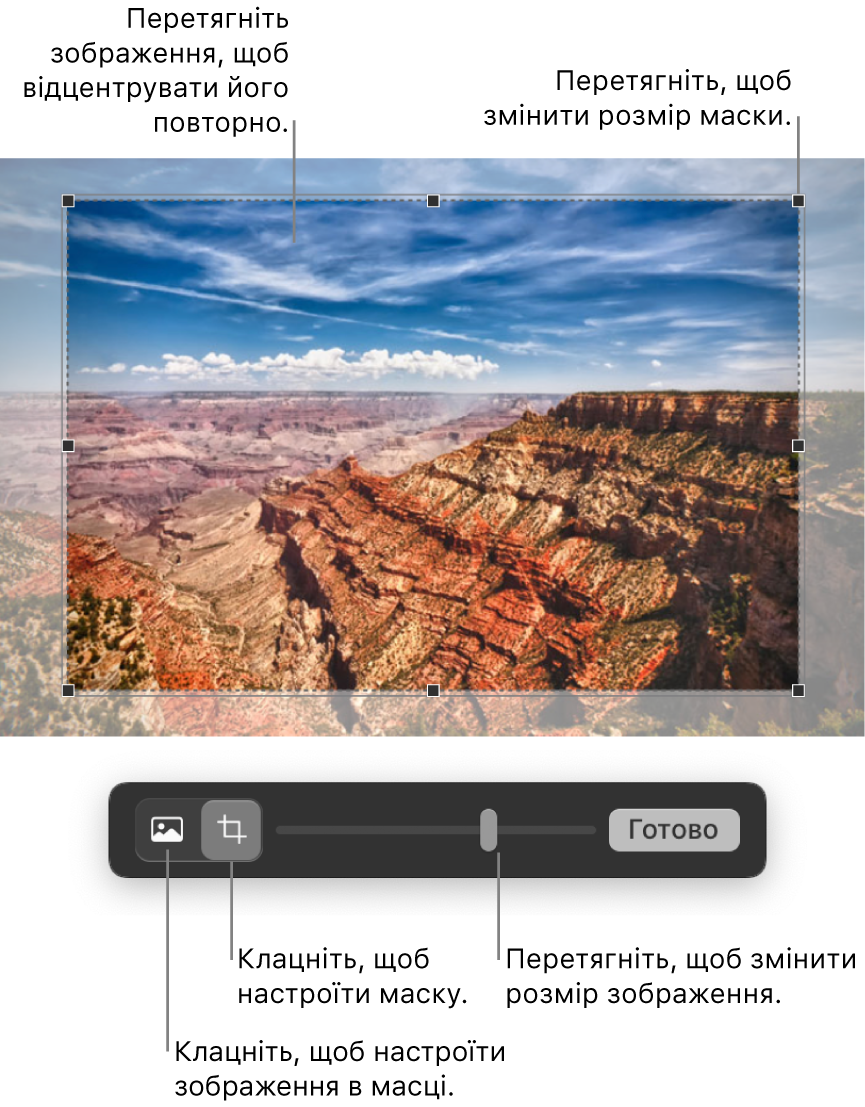
Натисніть «Готово».
Щоб замаскувати зображення фігурою, клацніть зображення, щоб виділити його, виберіть Формат > Маскувати фігурою, а тоді виберіть фігуру. За допомогою маніпуляторів на фігурі відрегулюйте її розміри.
Ви також можете замаскувати зображення власною нарисованою фігурою. Утримуйте клавішу Shift, клацаючи рисунок і зображення, виберіть меню Формат > Зображення > Маска з вибором, а потім перетягніть маніпулятори на рисунку, щоб відкоригувати його розміри.
Вилучення тла й інших елементів із фотографії
Використовуйте інструмент «Постійний альфа-канал», щоб зробити частину зображення прозорою. Використовуйте цю функцію для видалення небажаного тла чи кольору зображення.
Клацніть зображення, щоб виділити його.
На бічній панелі «Формат»
 клацніть вкладку «Зображення».
клацніть вкладку «Зображення».Натисніть «Постійний альфа-канал».
Клацніть на зображенні колір, який потрібно видалити, та повільно перетягніть на нього вказівник.
Під час цього виділення збільшуватиметься і включатиме ділянки з таким самим кольором. Щоб вилучити кілька кольорів, виділіть та перетягніть їх кілька разів.
Щоб видалити колір повністю (навіть в інших частинах фото), виконайте таку дію: під час перетягування натисніть і утримуйте клавішу Alt на клавіатурі.
Щоб повернути колір у зображення, виконайте таку дію: під час перетягування натисніть і утримуйте клавішу Shift на клавіатурі.
Клацніть «Готово» або «Скинути», щоб скасувати всі зміни та відновити початковий стан зображення.
Настроювання експозиції, насиченості та інших параметрів зображення
Клацніть зображення, щоб виділити його.
На бічній панелі «Формат»
 клацніть вкладку «Зображення».
клацніть вкладку «Зображення».Виконайте потрібні настроювання за допомогою елементів керування.
Експозиція: Робить зображення загалом яснішим або темнішим.
Насиченість: Змінює насиченість кольору в зображенні. Перетягування повзунка праворуч робить кольори багатшими і живішими.
Покращити: Автоматично настроює зображення, рівномірно розподіляючи червоний, зелений і синій відтінки на гістограмі.
Щоб відобразити гістограму зображення та змінити експертні параметри, наприклад контраст, світлі тони, тіні, різкість, усунення шуму, температуру й відтінок, клацніть
 .
.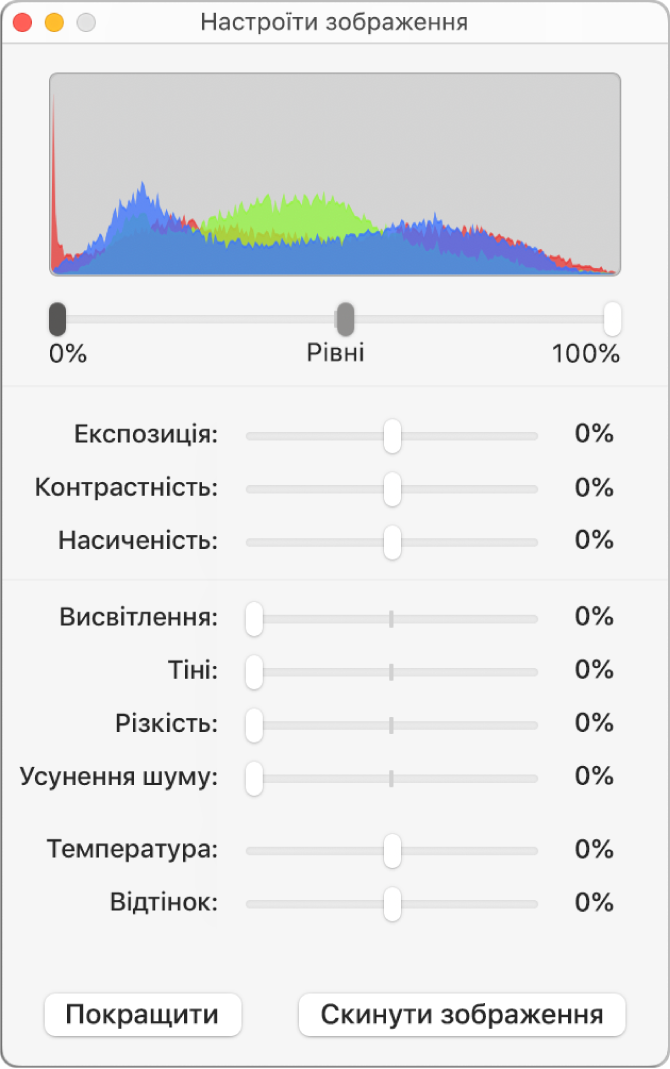
Елементи керування «Настроїти зображення» можна також відкрити в окремому рухомому вікні. Виберіть Перегляд > Показати настроювання зображення (у меню «Перегляд» у верхній частині екрана).
Щоб відновити початкові параметри зображення, клацніть «Скинути» або клацніть «Скинути зображення» у вікні «Настроїти зображення».
Щоб одночасно працювати з кількома зображеннями, утримуйте клавішу Shift, вибираючи їх.
Порада. Можна також додати такі кнопки на панель інструментів: «Настроїти зображення», «Постійний альфа-канал» і «Маска».