
Додавання водяних знаків і фонових об’єктів у Pages на iPhone
На тлі кожної сторінки документа можна розміщувати текст, водяні знаки, логотипи або інші зображення, положення яких буде зафіксовано. Ці повторювані елементи називаються шаблонними об’єктами. Що прозоріший об’єкт, то більше він зливається з тлом за вмістом документа.
Додавання водяного знака (об’єкт-еталон)
Торкніть в кутку будь-якої сторінки документа (щоб нічого не було виділено), а тоді торкніть
 .
.Щоб випадково не виділити текст або об’єкт, збільшіть сторінку двома пальцями або торкніть мініатюру в перегляді мініатюр сторінок.
Торкніть вкладку «Документ», а потім торкніть «Схема документа» внизу елементів керування.
У схемі документа торкніть
 вгорі екрана й виконайте одну з наведених нижче дій.
вгорі екрана й виконайте одну з наведених нижче дій.Фігура. Торкніть
 , тоді торкніть фігуру. Щоб побачити більше варіантів фігур, торкайте категорії під рядком кнопок.
, тоді торкніть фігуру. Щоб побачити більше варіантів фігур, торкайте категорії під рядком кнопок.Текст. Торкніть
 , торкніть категорію «Основні» (можливо, треба прогорнути праворуч), а тоді торкніть «Текст». На сторінку буде додано текстове поле. Введіть потрібний текст.
, торкніть категорію «Основні» (можливо, треба прогорнути праворуч), а тоді торкніть «Текст». На сторінку буде додано текстове поле. Введіть потрібний текст.Зображення. Торкніть
 , а тоді торкніть джерело потрібного зображення.
, а тоді торкніть джерело потрібного зображення.
Щоб відкоригувати прозорість (непрозорість), торкніть
 , торкніть «Стиль», а потім перетягніть повзунок «Непрозорість» ліворуч, щоб зробити об’єкт прозорішим.
, торкніть «Стиль», а потім перетягніть повзунок «Непрозорість» ліворуч, щоб зробити об’єкт прозорішим.Припасуйте розмір і положення об’єкта на сторінці.
Щоб запобігти випадковому переміщенню або видаленню об’єкта, торкніть
 , торкніть «Порядок», а потім торкніть «Замкнути».
, торкніть «Порядок», а потім торкніть «Замкнути».Торкніть «Готово».
Об’єкт з’явиться на тлі кожної сторінки документа.
Редагування або видалення об’єкта-еталону
Щоб змінити або видалити об’єкт-еталон, спершу відімкніть його.
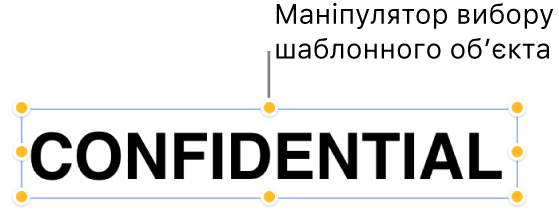
Торкніть в кутку будь-якої сторінки документа (щоб нічого не було виділено), а тоді торкніть
 .
.Щоб випадково не виділити текст або об’єкт, збільшіть сторінку двома пальцями або торкніть мініатюру в перегляді мініатюр сторінок.
Торкніть вкладку «Документ», а потім торкніть «Схема документа» внизу елементів керування.
Торкніть об’єкт, тоді
 , а потім торкніть «Відімкнути».
, а потім торкніть «Відімкнути».Виконайте одну з наведених нижче дій.
Відредагуйте об’єкт, потім торкніть «Замкнути», щоб об’єкт випадково не перемістився або не видалився.
Торкніть «Видалити», щоб вилучити об’єкт.
Завершивши, торкніть «Готово».