
Створення першого документа в Pages на iPhone
За допомогою будь-якого з шаблонів Pages можна створити як текстовий документ, так і документ з макетом сторінки. Щоб швидко створити текстовий документ або документ з макетом сторінки, перегляньте два перші завдання нижче. Докладніше інформацію про опції форматування й оформлення (включно з форматуванням для інших мов) описано в третьому завданні.
Створення простого текстового документа
Відкрийте Pages, у менеджері документів торкніть
 вгорі екрана, щоб відкрити селектор шаблонів.
вгорі екрана, щоб відкрити селектор шаблонів.Якщо документ відкрито, торкніть «Документи» або
 у верхньому лівому куті, щоб перейти до менеджера документів.
у верхньому лівому куті, щоб перейти до менеджера документів.Торкніть один із шаблонів у категорії «Прості».
Щоб побачити шаблони, спершу може знадобитися торкнути «Вибрати шаблон».
Почніть вводити текст.
Коли ви досягнете кінця сторінки, нова сторінка з’явиться автоматично.
Завершивши роботу, торкніть «Документи» або
 , щоб закрити документ і повернутися в менеджер документів.
, щоб закрити документ і повернутися в менеджер документів.Документ зберігається автоматично під час роботи. Пізніше ви зможете змінити назву документа або його місцеположення.
Порада. Також можна швидко створити простий текстовий документ у поданні, оптимізованому для екрана iPhone. Див. Швидке створення нового документа в режимі перегляду екрана.
Початкову інформацію про вибір шаблонів, додавання зображень і заміну зразків тексту і зображень дивіться нижче в розділі Створення й форматування документа.
Створення простого документа з макетом сторінки
Відкрийте Pages, у менеджері документів торкніть
 вгорі екрана, щоб відкрити селектор шаблонів.
вгорі екрана, щоб відкрити селектор шаблонів.Якщо документ відкрито, торкніть «Документи» або
 у верхньому лівому куті, щоб перейти до менеджера документів.
у верхньому лівому куті, щоб перейти до менеджера документів.Торкніть один із шаблонів у категорії «Прості».
Торкніть в кутку будь-якої сторінки документа (щоб нічого не було виділено), а тоді торкніть
 .
.Щоб випадково не виділити текст або об’єкт, збільште сторінку двома пальцями. Також можна торкнути мініатюру сторінки у перегляді мініатюр сторінок.
Торкніть вкладку «Документ», вимкніть опцію «Тіло документа», а тоді в діалоговому вікні торкніть «Перетворити».
У такий спосіб можна перетворити будь-який текстовий шаблон на шаблон документа з макетом сторінки.
Торкніть сторінку документа, щоб закрити елементи керування.
Щоб додати текстове поле, торкніть
 , торкніть
, торкніть  , виберіть категорію «Звичайні», а потім торкніть «Текст».
, виберіть категорію «Звичайні», а потім торкніть «Текст».На сторінці з’явиться текстове поле. У документі з макетом сторінки весь текст міститься в текстовому полі.
Виконайте одну з наведених нижче дій.
Додавання тексту до текстового поля: двічі торкніть текстове поле, щоб виділити зразок, а тоді введіть текст.
Переміщення текстового поля: якщо текст виділено, торкніть поза текстовим полем, тоді торкніть поле ще раз, щоб виділити його, а тоді перетягніть текстове поле за межі сторінки.
Змінення розміру текстового поля: якщо текст виділено, торкніть поза текстовим полем, тоді торкніть поле ще раз, щоб виділити його, а тоді торкніть текстове поле, щоб відобразити сині маніпулятори розміру. Потягніть маніпулятори вгорі, внизу і по боках, щоб змінити розмір текстового поля горизонтально або вертикально, або ж на кутках, щоб змінити пропорційно. Якщо внизу відображається індикатор обтинання
 , перетягніть його, щоб увесь текст став видимим.
, перетягніть його, щоб увесь текст став видимим.
Завершивши роботу, торкніть «Документи» або
 , щоб закрити документ і повернутися в менеджер документів (документ зберігається автоматично під час роботи).
, щоб закрити документ і повернутися в менеджер документів (документ зберігається автоматично під час роботи).Пізніше ви зможете змінити назву документа або його місцеположення.
Початкову інформацію про вибір шаблонів, додавання зображень, інших об’єктів і сторінок дивіться нижче в розділі Створення й форматування документа.
Створення й форматування документа
Відкрийте Pages, у менеджері документів торкніть
 вгорі екрана, щоб відкрити селектор шаблонів (показано нижче).
вгорі екрана, щоб відкрити селектор шаблонів (показано нижче).Якщо документ відкрито, торкніть «Документи» або
 у верхньому лівому куті, щоб перейти до менеджера документів.
у верхньому лівому куті, щоб перейти до менеджера документів.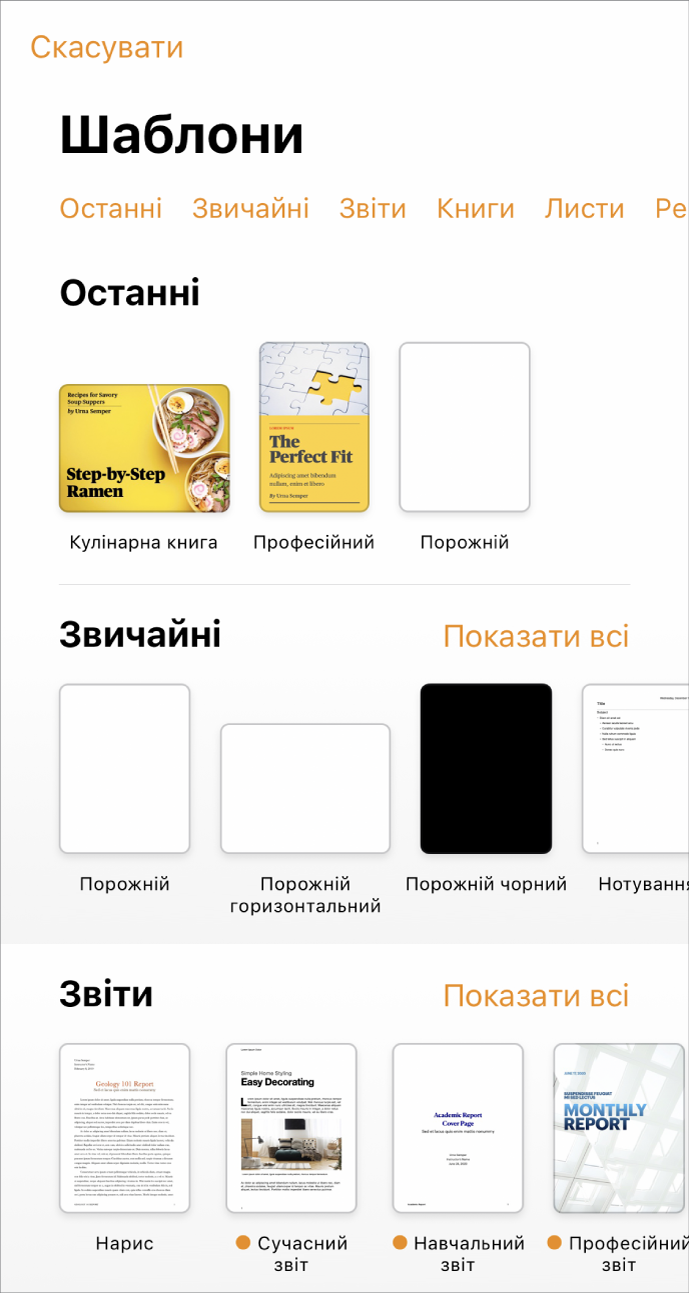
Примітка. Щоб мати змогу форматувати дані таблиць і діаграм для іншої мови, виберіть мову перед тим, як вибирати шаблон. Перегляньте розділ Форматування документа для іншої мови.
У селекторі шаблонів торкайте назви категорій вгорі екрана, щоб переглядати різні шаблони, а тоді торкніть шаблон, щоб відкрити його.
Щоб побачити, чи шаблон розроблено для текстового документа чи документа з макетом сторінки, торкніть в кутку документа (щоб не було виділеного тексту), торкніть
 , торкніть вкладку «Документ» і перевірте, чи ввімкнено опцію «Тіло документа». Якщо так, — це текстовий документ, в іншому випадку — документ із макетом сторінки.
, торкніть вкладку «Документ» і перевірте, чи ввімкнено опцію «Тіло документа». Якщо так, — це текстовий документ, в іншому випадку — документ із макетом сторінки.Виконайте одну з наведених нижче дій.
Додавання і редагування тексту: у текстовому документі просто почніть вводити текст. Блимаюча точка вставлення показує місце, де з’явиться текст. У документі з макетом сторінки додайте текстове поле (описано нижче), а тоді введіть текст. Щоб змінити текст, виділіть його і введіть новий. Щоб відформатувати виділений текст, торкніть
 , щоб відкрити елементи керування текстом.
, щоб відкрити елементи керування текстом.Замінення тексту зразка. Торкніть текст зразка, а потім введіть власний вміст. Деякі шаблони містять зразки, заповнені текстом lorem ipsum (кодовим латинським текстом), однак, текст, введений на заміну, буде тією мовою, якою ви його введете.
Додавання текстових полів, зображень, фігур та інших об’єктів Торкніть
 , тоді торкніть одну з кнопок об’єктів. Текстові поля віднесені до категорії фігур в розділі «Базові».
, тоді торкніть одну з кнопок об’єктів. Текстові поля віднесені до категорії фігур в розділі «Базові».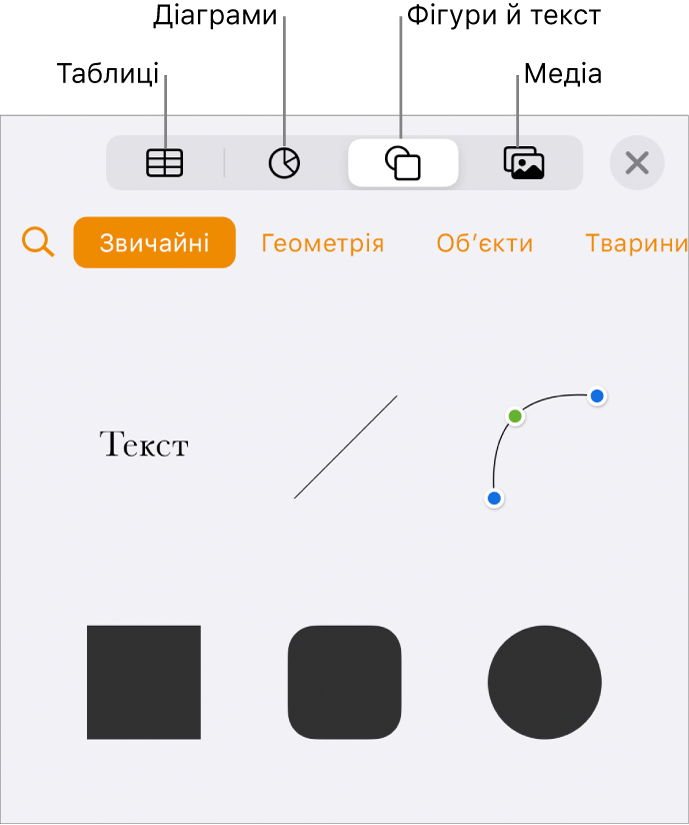
Замінення зразка зображення. Торкніть
 в нижньому правому куті зразка зображення, щоб вибрати власне зображення.
в нижньому правому куті зразка зображення, щоб вибрати власне зображення.
Додавання сторінки У текстовому документі нова сторінка додається автоматично, коли введений текст досягає кінця сторінки. Про додавання сторінок вручну та додавання сторінок до документів з макетом читайте в розділі Додавання сторінок у Pages на iPhone.
Скасування та відновлення останніх змін Щоб відмінити останні зміни, торкніть
 вгорі екрана. Якщо ви передумали, торкніть і утримуйте
вгорі екрана. Якщо ви передумали, торкніть і утримуйте  , а тоді торкніть «Повторити».
, а тоді торкніть «Повторити».
Завершивши роботу, торкніть «Документи» або
 , щоб закрити документ і повернутися в менеджер документів (документ зберігається автоматично під час роботи).
, щоб закрити документ і повернутися в менеджер документів (документ зберігається автоматично під час роботи).Пізніше ви зможете змінити назву документа або його місцеположення.