
Додавання та зміна формату розділів у Pages на iPhone
Текстовий документ можна розділити на кілька розділів з окремою нумерацією сторінок, іншими колонтитулами й обʼєктами тла (наприклад, водяними знаками). Наприклад, це може бути корисним, якщо вам потрібно використати певні назви в колонтитулах для певного розділу або змінити візуальний дизайн розділу. Деякі шаблони містять попередньо налаштовані розділи, які можна додавати або видаляти.
Усі розділи починаються на початку нової сторінки. Ви можете розділити поточний розділ на два в будь-якому місці, розмістивши точку вставлення.
Після додавання нового розділу можна змінювати його формат. Крім того, можна переглянути, які сторінки входять до розділу, у перегляді мініатюр сторінок.
Почати новий розділ після точки вставлення
Ви можете додати новий розділ у будь-якому місці, розмістивши точку вставлення. Наприклад, якщо точка вставлення знаходиться на початку абзацу, він переміщається на нову сторінку, з якої починається новий розділ. Це ефективний спосіб розділити поточний розділ на дві частини.
Торкніть, щоб розмістити точку вставлення там, де потрібно почати розділ.
Торкніть знову, торкніть
 , а потім торкніть «Розрив розділу».
, а потім торкніть «Розрив розділу».Нову сторінку з новим розділом буде додано після точки вставлення.
Зміна формату розділу
Коли ви змінюєте тло, колонтитули та стиль нумерації сторінок для певного розділу, зміни застосовуються до всіх сторінок поточного розділу.
У документі натисніть у будь-якому місці розділу, формат якого потрібно змінити, а тоді торкніть
 .
.Торкніть «Параметри документа», а тоді вкладку «Розділ».
Щоб змінити колір тла для певного розділу, торкніть джерело кольорів поруч з елементом «Тло», а тоді оберіть колір.
Ви також можете додати як тло зображення, власний колір або градієнт (два кольори, які поступово переходять один в одного). Докладніше див. у розділі Зміна тла сторінки в Pages на iPhone.
Щоб обрати параметри верхнього та нижнього колонтитулів, виконайте одну з наведених нижче дій:
Щоб показувати колонтитули на всіх сторінках розділу, окрім першої, торкніть для увімкнення параметра «Сховати на першій сторінці».
Щоб використовувати різні колонтитули на лівій і правій сторінках (для документів з увімкненими розворотами), Торкніть для увімкнення параметра «Лівий і правий відрізняються».
Щоб використовувати номери сторінок і колонтитули, що не збігаються з елементами попереднього розділу, Торкніться, щоб вимкнути опцію «Як у попередньому розділі».
Якщо документ налаштовано на використання увімкнених розворотів, торкніть опцію під елементом «Розділ починається з», а тоді виберіть потрібну опцію.
Наступна сторінка: розділ починається з наступної сторінки документа, лівої або правої. Якщо ви не хочете, щоб у вашому документі були порожні сторінки, оберіть «Далі».
Права сторінка: розділ починається з першої правої сторінки. Якщо наступна сторінка в документі ліва, буде вставлено пусту сторінку.
Ліва сторінка: розділ починається з першої лівої сторінки. Якщо наступна сторінка в документі права, буде вставлено пусту сторінку.
Перегляд розділів документа
За замовчуванням усі сторінки в текстовому документі є частиною одного розділу, доки ви не додасте інші. Крім того, ви можете обрати шаблон з кількома розділами. У текстовому документі ви можете переглянути, які сторінки входять до певного розділу, у перегляді мініатюр сторінок.
Торкніть кнопку номера сторінки внизу екрана, щоб відобразити мініатюри сторінок.
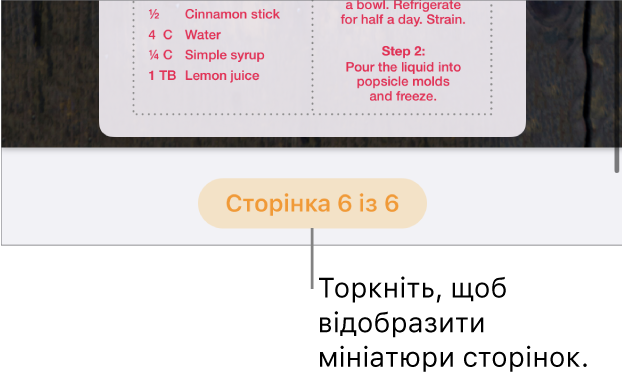
Якщо кнопка номера сторінки не відображається, торкніть
 й увімкніть опцію «Навігатор».
й увімкніть опцію «Навігатор».Торкніть мініатюру сторінки. Колір тла зʼявляється на всіх сторінках в одному розділі.
Додавання розділів до текстового документа також може полегшити перевпорядкування, дублювання або видалення певних частин вмісту. Читайте розділ Перевпорядкування сторінок або розділів у Pages на iPhone, Дублювання сторінок або розділів у Pages на iPhone, або Видалення сторінок або розділів у Pages на iPhone.