
Співпраця над спільним документом Pages на iPhone
Незалежно від того, чи ви є власником спільного документа, чи вас запросили до співпраці, — коли ви відкриваєте документ, ви можете в реальному часі бачити зміни від інших учасників, швидко переходити до їхніх правок тощо.
Прийняття запрошення до спільної роботи
Коли ви торкаєте посилання на спільний документ, перелік доступних засобів для відкривання спільного документа (наприклад, у Pages на iPhone чи в Оглядачі) залежить від низки чинників, як-от привілеї та дозволи, установлені власником, версії програми Pages і системи iOS, інстальовані на вашому пристрої, а також від того, чи використовуєте ви iCloud Drive.
Перш ніж відкрити посилання із запрошенням, переконайтеся, що ваш пристрій відповідає мінімальним системним вимогам для співпраці.
Торкніть посилання в отриманому е-листі, повідомленні чи публікації, а потім дотримуйтеся всіх відображуваних указівок.
Якщо е-адреса або номер телефону, використані для запрошення, не повʼязано з вашим обліковим записом Apple, скористайтеся вказівками на екрані, щоб додати е-адресу або номер телефону в обліковий запис Apple.
Примітка. Якщо ви не хочете привʼязувати ще одну е-адресу до свого облікового запису Apple, можна натомість попросити власника спільного документа надіслати вам інше запрошення на ту е-адресу чи той номер телефону, які вже повʼязані з вашим обліковим записом Apple.
Співпраця над спільним документом
Перейдіть у програму Pages
 на своєму iPhone.
на своєму iPhone.Відкрийте спільний документ.
Торкніть «Останні» внизу менеджера документів, щоб відобразити всі спільні документи і знайти потрібний. Якщо ви не можете знайти спільний документ, торкніть посилання в отриманому запрошенні й за потреби ввійдіть у свій обліковий запис Apple.
Якщо ви не можете відкрити документ, перегляньте розділ Прийняття запрошення до спільної роботи.
Змініть документ.
Зміни, внесені вами та іншими користувачами, відображаються в документі в режимі реального часу. Кольорові курсори і вибраний текст та обʼєкти вказують, що редагують інші користувачі.
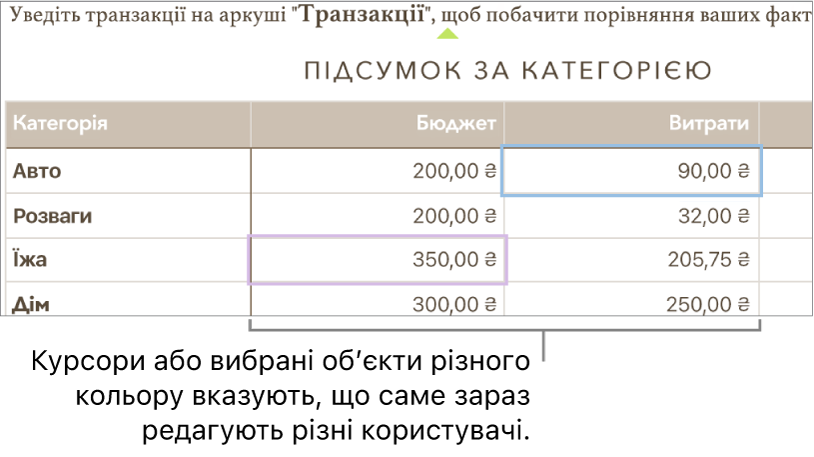
Якщо виникають конфлікти, зʼявляється діалогове вікно, і ви можете обрати версію, яку хочете зберегти. Якщо ви зберігаєте більше однієї версії, найновіша зберігається як спільна версія.
Редагування офлайн
Якщо кнопка «Співпраця» змінюється на значок хмари з діагональною лінією, ваш пристрій офлайн.
Ви можете продовжити працювати з документом, а після підключення до інтернету зміни буде закачано в iCloud автоматично.
Після повторного підключення можна переглянути останню активність у спільному документі.

Нижче наведено кілька особливостей редагування спільних документів в офлайн режимі.
Якщо ви не впевнені, чи зміни синхронізовано, перевірте їх статус. У менеджері документів торкніть
 у верхньому правому куті екрана (виглядає як стрілка вгору).
у верхньому правому куті екрана (виглядає як стрілка вгору).Якщо інші учасники видалять обʼєкти, над якими ви працюєте, після підключення до інтернету ваші зміни до цих обʼєктів у документі зникнуть.
Завершення роботи над спільним документом
Якщо ви більше не бажаєте мати доступ до документа, який поширено для вас, можна вилучити себе зі списку учасників.
Перейдіть у програму Pages
 на своєму iPhone.
на своєму iPhone.У спільному документі виконайте одну з описаних нижче дій:
Якщо документ відкрито: Торкніть
 на панелі інструментів, а тоді торкніть «Керувати спільним документом».
на панелі інструментів, а тоді торкніть «Керувати спільним документом».Якщо документ закрито: У менеджері документів чи програмі «Файли» відкрийте папку «Pages» в iCloud Drive. Торкніть і утримуйте документ, а потім торкніть «Керувати спільним файлом».
У списку учасників торкніть своє імʼя, а потім торкніть «Вилучити мене». Ви побачите попередження про вилучення себе.
Торкніть «Продовжити», щоб підтвердити.
Якщо ви вилучаєте своє імʼя зі списку учасників, документ буде вилучено з вашого iCloud Drive. Якщо згодом ви захочете відкрити цей документ, ви зможете знову скористатися отриманим раніше посиланням.
Примітка. Для документів зі спільним доступом для інших доступні не всі функції Pages. Перегляньте статтю служби підтримки Apple про співпрацю над документами Pages, Numbers і Keynote.