
Заповнення фігур або текстових полів кольором чи зображенням у Numbers на Mac
Фігури та текстові поля можна заповнити суцільним кольором, градієнтом (два чи більше кольорів, які поступово переходять один в одного) або зображенням.
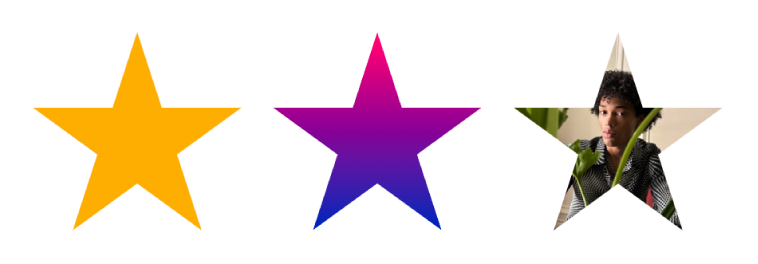
Заповнення кольором або градієнтом
До варіантів заповнення кольором належать усталені кольори, які обираються відповідно до поточного шаблону. Ви також можете створити власне заповнення кольором, скориставшись повним колірним диском та іншими засобами керування кольорами.
Клацніть фігуру або текстове поле для вибору або виберіть кілька об’єктів.
На бічній панелі «Формат»
 клацніть вкладку «Стиль».
клацніть вкладку «Стиль».Виконайте одну з наведених нижче дій:
Усталений колір або градієнт. Клацніть джерело кольорів поряд із параметром «Заповнення», потім оберіть потрібний колір або градієнт.
Будь-який колір. Клацніть стрілку розкриття поряд із параметром «Заповнення», клацніть спливне меню «Заповнення», оберіть пункт «Заповнення кольором». Клацніть коло кольорів й оберіть потрібний колір із палітри кольорів.
Двоколірне градієнтне заповнення. Клацніть стрілку розкриття поряд із параметром «Заповнення», клацніть спливне меню «Заповнення», оберіть пункт «Градієнтне заповнення», а потім оберіть потрібні кольори. Джерело кольорів відображає кольори шаблону, а за допомогою кола кольорів можна відкрити вікно «Кольори», у якому можна обрати потрібний колір. Можна змінити змішування, кут і напрям градієнта за допомогою інших елементів керування.
Власний градієнт. Клацніть стрілку розкриття поряд із параметром «Заповнення», клацніть спливне меню «Заповнити», оберіть пункт «Експертне градієнтне заповнення», а потім клацніть обмежувачі кольорів під повзунком, щоб обрати кольори. Клацніть повзунок, щоб обмежувач кольору. Обмежувачі кольорів можна перетягувати, а також можна змінити змішування, кут і напрям градієнта за допомогою інших елементів керування.
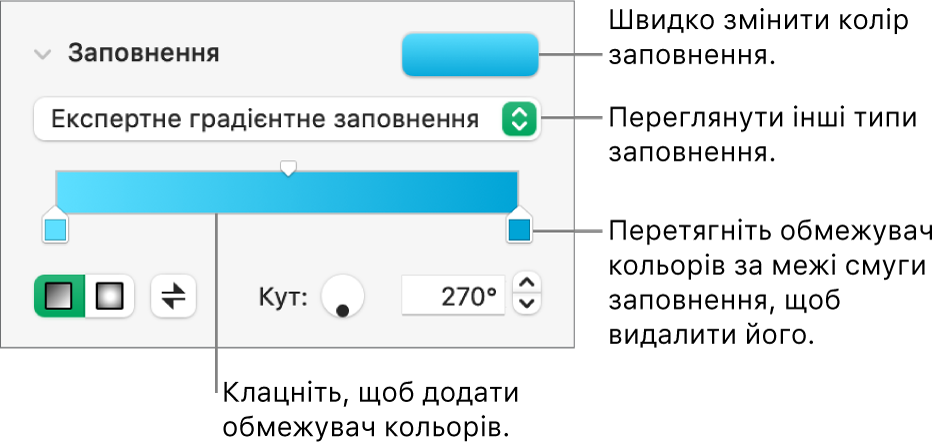
Заповнення зображенням
Клацніть фігуру або текстове поле для вибору або виберіть кілька об’єктів.
На бічній панелі «Формат»
 клацніть вкладку «Стиль».
клацніть вкладку «Стиль».Якщо до зображення потрібно додати відтінок, клацніть стрілку розкриття поруч із елементом «Заповнення», натисніть спливне меню «Заповнення» та оберіть «Заповнення зображенням» або «Експертне заповнення зображенням», якщо потрібно додати відтінок.
Клацніть «Обрати», перейдіть до фотографій, а потім двічі клацніть файл зображення з розширенням .jpg, .png, або .gif.
Якщо обрано «Експертне заповнення зображенням», клацніть джерело кольорів (праворуч від кнопки «Обрати»), щоб обрати колір тонування.
Щоб змінити прозорість відтінку, перетягніть повзунок «Прозорість» у вікно «Кольори».
Якщо зображення не виглядає так, як ви планували, або щоб змінити заповнення об’єкта зображенням, клацніть спливне меню над кнопкою «Обрати» та оберіть одну з опцій.
Оригінальний розмір Поміщає зображення всередину об’єкта, не змінюючи його оригінального розміру. Щоб змінити розмір зображення, пересуньте повзунок «Масштаб».
Розтягнути Змінює розмір зображення до розміру об’єкта. Можлива зміна пропорцій зображення.
Мозаїка Повторює зображення всередині об’єкта. Щоб змінити розмір зображення, пересуньте повзунок «Масштаб».
Масштабувати, щоб заповнити Збільшує або зменшує зображення, щоб в об’єкті не залишилося порожніх ділянок.
Масштабувати до розмірів вікна Змінює розмір зображення до розміру об’єкта, зберігаючи пропорції зображення.
Збереження користувацького заповнення
Користувацьке заповнення можна зберегти для подальшого використання.
Клацніть, щоб вибрати фігуру або текстове вікно з заповненням, яке ви хочете зберегти, а потім на
 боковій панелі «Формат» клацніть вкладку «Стиль».
боковій панелі «Формат» клацніть вкладку «Стиль».Клацніть джерело кольору поруч із пунктом «Заповнення», а потім перетягніть заповнення з джерела «Поточне заповнення» в інше джерело, щоб замінити його.
Перетягнути можна лише в джерело заповнення того ж типу. Наприклад, якщо власним заповненням є градієнтне заповнення, перетягніть заповнення з джерела «Поточне заповнення» на комірку в розділі «Градієнт».
Щоб вибрати типи заповнень, які можна замінювати, клацніть спливне меню «Тип заповнення» та виберіть іншу опцію. Наприклад, якщо потрібно зберегти градієнтне заповнення, клацніть спливне меню, виберіть пункт «Градієнтне заповнення та перетягніть заповнення з джерела «Поточне заповнення» у джерело заповнення в розділі «Градієнтні заповнення».
Вилучення заповнення
Клацніть фігуру або текстове поле із заповненням кольором чи зображенням, щоб вибрати потрібний елемент, або виберіть кілька об’єктів.
На бічній панелі «Формат»
 клацніть вкладку «Стиль».
клацніть вкладку «Стиль».Клацніть джерело кольорів поряд із параметром «Заповнення»і оберіть «немає».
Якщо ви хочете використовувати те саме форматування для інших об’єктів, ви можете створити власний стиль об’єктів.
Порада. Ви також можете змінювати колір ліній, тіней, рамок, тексту тощо. Коли на бічній панелі відображається колірна комірка, її можна клацнути, щоб додати колір до вибраного в е-таблиці.