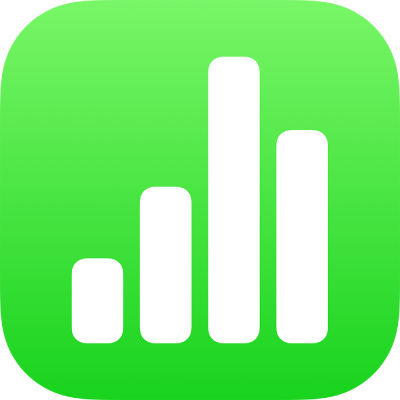
Додавання елементів керування до клітинок у Numbers на iPhone
Ви можете додавати елементи керування в клітинки таблиці, зокрема позначки, оцінки, повзунки, покрокові регулятори та спливні меню. Ці елементи дають змогу динамічно оновлювати дані в таблиці.
Додавання позначок, оцінок (зірок) до клітинок
Ви можете додавати до клітинок поля для позначок, щоб створювати контрольні списки. Клітинка з позначкою може мати значення 1 або «істина» (вибрано) чи 0 або «хибність» (не вибрано).
Клітинки з рейтингами можуть мати значення від 0 до 5 (зірки). Ця функція використовується для оцінювання елементів у списку. Якщо оцінка використовується у формулі, вона трактується як числове значення.
Торкніть клітинку або виберіть діапазон клітинок.
Виконайте одну з наведених нижче дій:
Торкніть
 , торкніть «Формат», а тоді торкніть «Опція-прапорець» або «Оцінка».
, торкніть «Формат», а тоді торкніть «Опція-прапорець» або «Оцінка».Якщо клавіатура не відкриється, торкніть
 внизу екрана. Торкніть
внизу екрана. Торкніть  вгорі клавіатури, а тоді торкніть клавішу «Опція-прапорець» або клавішу «Оцінка». Щоб перетворити оцінку назад на число, торкніть цю клавішу ще раз.
вгорі клавіатури, а тоді торкніть клавішу «Опція-прапорець» або клавішу «Оцінка». Щоб перетворити оцінку назад на число, торкніть цю клавішу ще раз.
Якщо на момент торкання клавіш «Опція-прапорець» або «Оцінка» клітинка містить число, то це значення змінює формат. Для опцій-прапорців: якщо початкове значення 0, прапорець знімається, а якщо значення є числом, прапорець встановлюється.
Для оцінок: якщо початкове значення становить від 0 до 5, то буде вибрано відповідну кількість зірок, а якщо значення є більшим за 5, встановлюється оцінка у 5 зірок. До цифр менших за 1 буде застосовано 0 зірок.
Щоб змінити значення оцінки в таблиці, проведіть пальцем вліво або вправо по зірках. Оцінки можуть бути також і половинними, наприклад 1,5.
Додавання до клітинок повзунків або покрокових регуляторів
Повзунки або покрокові регулятори дають змогу покроково змінювати значення в клітинках (у межах вибраного діапазону). Так ви можете відстежувати вплив цих варіацій на ваші дані або діаграми загалом. Ви можете визначити діапазон варіацій для значень клітинки.
Виберіть клітинку або діапазон клітинок, торкніть
 , а тоді торкніть «Формат».
, а тоді торкніть «Формат».Торкніть
 праворуч від елементів «Повзунок» чи «Покроковий» (можливо, потрібно буде провести вгору, щоб побачити ці формати).
праворуч від елементів «Повзунок» чи «Покроковий» (можливо, потрібно буде провести вгору, щоб побачити ці формати).Виконайте одну з наведених нижче дій:
Встановіть мінімальне і максимальне значення, які відображатимуться для повзунка або покрокового регулятора: Торкніть «Мінімум» та «Максимум» і введіть відповідні значення.
Задання кількості одиниць між кожною точкою зупинки на зображенні повзунка чи покрокового регулятора. Торкніть «Крок» і введіть значення у поле «Крок».
Форматування даних клітинки Торкніть значення «Число», «Валюта» або «Відсотки», а потім торкніть
 праворуч від опцій формату, щоб вибрати додаткові опції (кількість десяткових знаків тощо).
праворуч від опцій формату, щоб вибрати додаткові опції (кількість десяткових знаків тощо).
Додавання до клітинок спливних меню
До клітинок можна додавати спливні меню з потрібними елементами.
Numbers розпізнає елементи меню, які являють собою цифрові значення, зокрема дати та часові проміжки (а також текст). Формули можуть використовувати клітинки, у яких для спливного меню встановлено цифрове значення.
Виберіть клітинку або діапазон клітинок, торкніть
 , а тоді торкніть «Формат».
, а тоді торкніть «Формат».Торкніть
 праворуч від елемента «Спливне меню» (можливо, потрібно буде провести вгору, щоб побачити його).
праворуч від елемента «Спливне меню» (можливо, потрібно буде провести вгору, щоб побачити його).Якщо будь-які вибрані клітинки вже містять дані, елементи спливного меню матимуть попередньо заповнені значення з вибраних клітинок (не більше 100). Позначки розцінюються як текст «істина» або «хиба», а оцінки зірочками мають відповідні числові значення від 0 до 5. За потреби ці опції можна редагувати. Повторювані значення у клітинках трактуються як окремі елементи спливного меню. Для спливного меню в кожній клітинці зберігається оригінальне значення клітинки.
Якщо вибрані клітинки порожні, елементи спливного меню будуть зразками (наприклад «Елемент 1»).
Торкніть елемент у списку опцій і введіть текст, який потрібно відобразити у спливному меню.
Повторіть цю процедуру для кожного елемента меню.
Щоб додати інший елемент до спливного меню, торкніть
 і введіть потрібний текст.
і введіть потрібний текст.Спливне меню може містити до 250 елементів.
Вкажіть спосіб відображення спливного меню:
Видалення елемента. Торкніть
 , тоді торкніть «Видалити».
, тоді торкніть «Видалити».Перевпорядкування елементів: Потягніть
 праворуч від кожного елемента.
праворуч від кожного елемента.Залишення клітинок пустими, якщо не вибрано жодного елемента. Торкніть «Порожній».
Відображення першого елемента у спливному меню як типового запису для клітинок, для яких не вибрано жодного елемента. Торкніть «Перший елемент».
Коли ви завершили редагування елементів меню, торкніть поза межами списку спливних опцій.
Вилучення або зміна елемента керування
Ви можете вилучати елементи керування з клітинок таблиці і робити їх порожніми (неформатованими) або конвертувати їх в інший формат.
Виберіть клітинку або діапазон клітинок.
Виконайте одну з наведених нижче дій:
Вилучення усього вмісту з клітинок. Торкніть кнопку «Дії в клітинці», а потім торкніть
 .
.Змінення типу елемента керування. Торкніть
 , торкніть «Формат» і виберіть інший тип форматування.
, торкніть «Формат» і виберіть інший тип форматування.Значення клітинки конвертуються з одного типу в інший. Наприклад, якщо клітинка спочатку містила спливне меню, а ви конвертували її у текстовий формат, вона збереже свій вміст як текст. Або якщо клітинка спочатку містила покроковий перемикач, а ви конвертували її у числовий формат, вона збереже початкові значення як сталі числа.
Не всі типи даних можна конвертувати (наприклад, список текстових елементів у спливному меню не можна конвертувати у числа). Якщо ви спробуєте конвертувати несумісний вміст клітинок, елементи керування клітинки залишаться в клітинці.