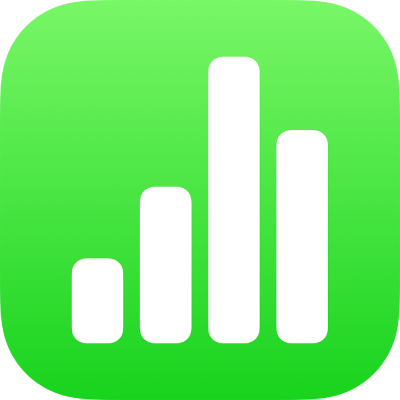
Співпраця над спільною презентацією в Numbers на iPhone
Незалежно від того, чи ви є власником спільної електронної таблиці, чи вас запросили до співпраці, — коли ви відкриваєте електронну таблицю, ви можете в режимі реального часу бачити зміни, що вносяться іншими учасниками, приховувати або відображати відомості про редагування та ін. Кількість людей, які переглядають або редагують електронну таблицю (не рахуючи вас), відображається на кнопці «Співпрацювати» на панелі інструментів, а їх імена з’являються у списку учасників.
Прийняття запрошення до спільної роботи
Перелік доступних дій із посиланням на спільну електронну таблицю залежить від привілеїв і дозволів, встановлених власником, версій програми Numbers і системи iOS або iPadOS, інстальованих на вашому комп’ютері, а також використання iCloud Drive.
Спершу перевірте, чи все у вас відповідає мінімальним вимогам щодо системи для співпраці.
Торкніть посилання в надісланому вам електронному листі, повідомленні або дописі.
Електронна адреса або номер телефону, який використали для запрошення, не пов’язано з вашим Apple ID. Скористайтеся вказівками, щоб додати електронну адресу або номер телефону до Apple ID.
Примітка. Якщо ви не бажаєте прив’язувати ще одну електронну адресу до свого Apple ID, ви також можете попросити власника спільної електронної таблиці надіслати вам інше запрошення на ту електронну адресу чи той номер телефону, які вже пов’язані з вашим Apple ID.
Увійдіть за допомогою свого ідентифікатора Apple ID, якщо з’явиться відповідний запит, або виконайте інші інструкції, що з’являться на екрані.
Електронна таблиця відкриється залежно від указаних нижче факторів.
На комп’ютері Mac: залежно від того, чи налаштовано iCloud Drive на вашому Mac і чи здійснили ви вхід, де саме ви клацнули посилання (наприклад, у програмі «Пошта» на Mac чи на вебсторінці) та чи інстальовано на вашому комп’ютері систему macOS Big Sur 11 або новішої версії та програму Numbers 12.1 або новішої версії.
На сайті iCloud.com на Mac або у Windows: якщо увійти в iCloud.com із веббраузера, електронна таблиця відкриється в програмі Numbers для iCloud, її також буде додано до вашого менеджера електронних таблиць та iCloud Drive.
На пристрої iPhone з iOS 14 або новішою: якщо на вашому пристрої iPhone встановлено програму Numbers 12.1 або новішої версії, електронна таблиця відкриється в програмі Numbers, її також буде додано до вашого менеджера електронних таблиць.
На пристрої iPad з iPadOS 14 або новішою: якщо на вашому пристрої iPad встановлено програму Numbers 12.1 або новішої версії, електронна таблиця відкриється в програмі Numbers, її також буде додано до вашого менеджера електронних таблиць. Якщо на вашому iPad не інстальовано Numbers, електронна таблиця відкриється в Numbers для iCloud.
На пристрої Android або пристрої без iOS 14, iPadOS 14 або новішої версії з програмою Numbers 12.1 або новішою: електронна таблиця відкриється в браузері, де ви зможете переглянути її, але не зможете її редагувати.
Співпраця над спільною електронною таблицею
Відкрийте спільну електронну таблицю.
Торкніть «Останні» внизу менеджера електронних таблиць, щоб відобразити всі спільні електронні таблиці і знайти потрібну. Якщо ви не можете знайти спільну електронну таблицю, клацніть посилання в отриманому електронному повідомленні, текстовому повідомленні або публікації та (якщо потрібно) ввійдіть у систему зі своїм Apple ID.
Якщо ви не можете відкрити електронну таблицю, перегляньте наведений вище розділ «Прийняття запрошення до спільної роботи».
Змініть електронну таблицю.
Зміни, зроблені вами й іншими користувачами, відображаються в електронній таблиці в режимі реального часу. Кольорові курсори і виділений текст та об’єкти вказують, що редагують інші користувачі.
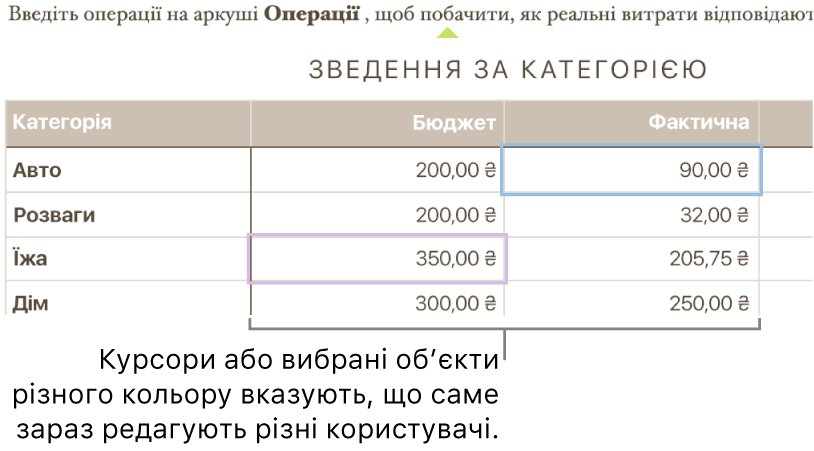
Виконайте одну з наведених нижче дій.
Дізнайтеся, хто працює з електронною таблицею: Торкніть
 , щоб відкрити список учасників, де відображаються імена людей, які приєдналися до електронної таблиці та наразі переглядають або змінюють її. Кількість людей, які переглядають або редагують електронну таблицю (не рахуючи вас), також відображається як значок поруч із кнопкою.
, щоб відкрити список учасників, де відображаються імена людей, які приєдналися до електронної таблиці та наразі переглядають або змінюють її. Кількість людей, які переглядають або редагують електронну таблицю (не рахуючи вас), також відображається як значок поруч із кнопкою.Кількість людей, які переглядають або редагують електронну таблицю (не рахуючи вас), відображається на кнопці.
Слідкуйте за змінами, внесеними іншим користувачем: торкніть цятку поряд з ім’ям людини. Якщо цятки немає, це означає, що ця людина відкрила електронну таблицю, але не бере активної участі.
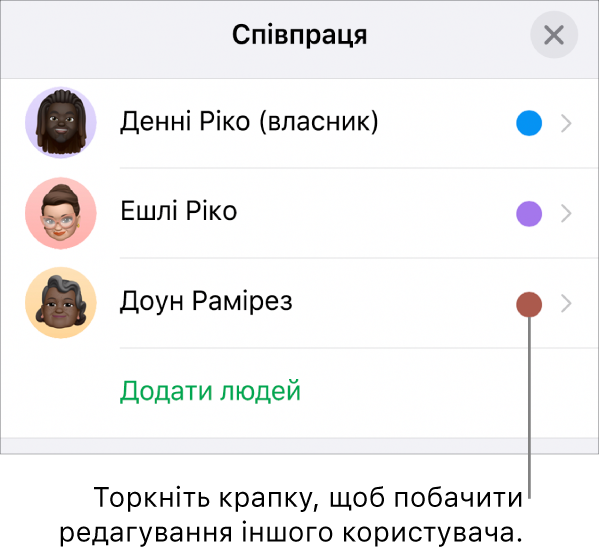
Сховайте або покажіть діяльність (курсори або вибір різного кольору): торкніть
 , торкніть «Параметри» та вимкніть чи увімкніть опцію «Спільна діяльність».
, торкніть «Параметри» та вимкніть чи увімкніть опцію «Спільна діяльність».Розв’язуйте конфлікти: Якщо виник конфлікт, з’явиться діалогове вікно. Виберіть версію, яку ви хочете зберегти; якщо зберегти декілька версій, то спільною версією залишиться найновіша з них.
Якщо кнопка «Співпрацювати» змінюється на значок хмарки з діагональною лінією, ваш пристрій не в мережі. Усі внесені зміни автоматично закачуються на iCloud, як тільки ви підключаєте пристрій до інтернету.
Редагування офлайн
Якщо ви не під’єднані до інтернету, кнопка «Співпрацювати» змінюється на значок хмарки з діагональною лінією. Ви можете продовжити працювати з електронною таблицею, а після підключення до інтернету зміни буде закачано в iCloud автоматично.
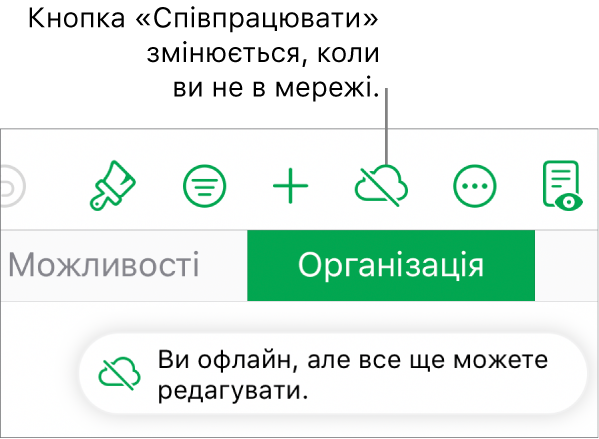
Нижче наведено кілька особливостей редагування спільних електронних таблиць.
Щоб надіслати копію електронної таблиці з вашими змінами іншій особі до того, як зміни буде закачано, торкніть
 , а тоді торкніть «Оприлюднити» або «Експортувати», щоб надіслати копію. Таким чином ваші зміни точно буде включено в копію. Натомість, якщо прикріпити електронну таблицю до електронного повідомлення з програми «Файли», зміни, внесені в режимі офлайн, включено не буде.
, а тоді торкніть «Оприлюднити» або «Експортувати», щоб надіслати копію. Таким чином ваші зміни точно буде включено в копію. Натомість, якщо прикріпити електронну таблицю до електронного повідомлення з програми «Файли», зміни, внесені в режимі офлайн, включено не буде.Якщо ви не впевнені, чи зміни синхронізовано, перевірте їх статус. У менеджері електронних таблиць торкніть кнопку «Статус синхронізації» у верхньому правому кутку екрана (виглядає як знак оклику).
Якщо інші учасники видалять об’єкти або аркуші, над якими ви працюєте, після підключення до інтернету ваші зміни до цих об’єктів в електронній таблиці можуть зникнути.
Щоб отримати додаткову інформацію про редагування офлайн, перегляньте цю статтю служби підтримки Apple.
Завершення роботи над спільною електронною таблицею
Якщо ви більше не бажаєте мати доступ до електронної таблиці, яку оприлюднено для вас, можна вилучити себе зі списку учасників.
Виконайте одну з наведених нижче дій.
Якщо електронна таблиця відкрита Торкніть
 .
.Якщо електронна таблиця закрита У менеджері електронних таблиць або в програмі «Файли» відкрийте папку «Numbers» на iCloud Drive, торкніть «Вибрати» у верхньому правому куті, виберіть електронну таблицю (з’явиться позначка), торкніть
 внизу екрана, а потім торкніть «Показати людей».
внизу екрана, а потім торкніть «Показати людей».
Торкніть своє ім’я, а потім торкніть «Вилучити мене».
Якщо ви вилучаєте своє ім’я зі списку учасників, електронну таблицю буде вилучено з вашого iCloud Drive. Якщо згодом ви захочете відкрити цю електронну таблицю, ви зможете знову скористатися отриманим раніше лінком.
Примітка. Для електронних таблиць зі спільним доступом для інших доступні не всі функції Numbers. Додаткову інформацію наведено в цій статті служби підтримки Apple.