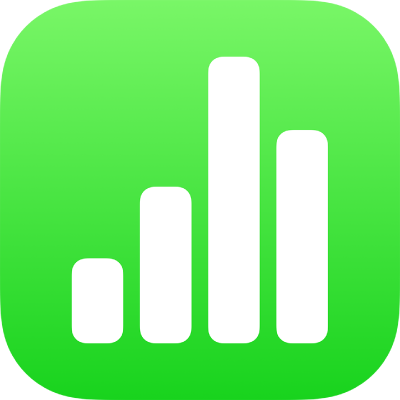
Додавання і редагування рисунків у Numbers на iPad
За допомогою Apple Pencil або пальця можна створити і змінити рисунок в електронній таблиці, а після цього перемістити його або змінити розмір.
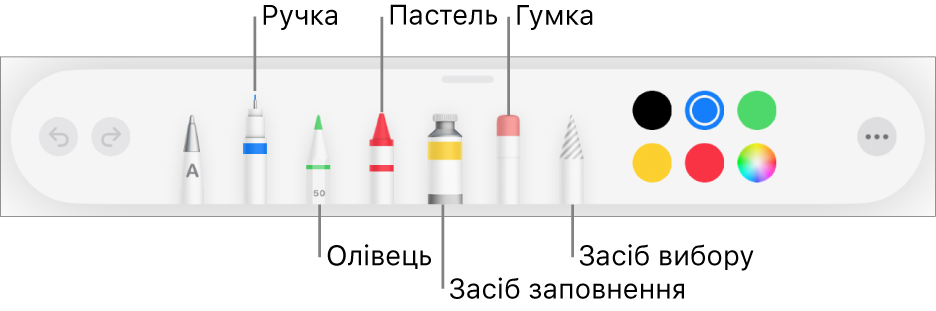
Додавання рисунка.
Виконайте одну з наведених нижче дій:
Використання Apple Pencil. Торкніть будь-де на аркуші за допомогою Apple Pencil, а тоді торкніть один із засобів малювання (ручка, олівець, крейда або засіб заповнення) на панелі інструментів унизу екрана.
Використання пальця. Під час перегляду Numbers із горизонтальною орієнтацією торкніть
 на панелі інструментів, торкніть «Рисунок», а тоді торкніть один із засобів малювання (ручка, олівець, крейда або заповнення) на панелі інструментів унизу екрана.
на панелі інструментів, торкніть «Рисунок», а тоді торкніть один із засобів малювання (ручка, олівець, крейда або заповнення) на панелі інструментів унизу екрана.
Мід час малювання можна:
Перемикання засобів малювання. Торкніть ручку, олівець, крейду або заповнення на панелі інструментів внизу екрана.
Регулювання розміру штриха (товщини лінії). Торкніть інструмент ручки, олівця, крейди або гумки, торкніть його ще раз, і торкніть розмір штриха.
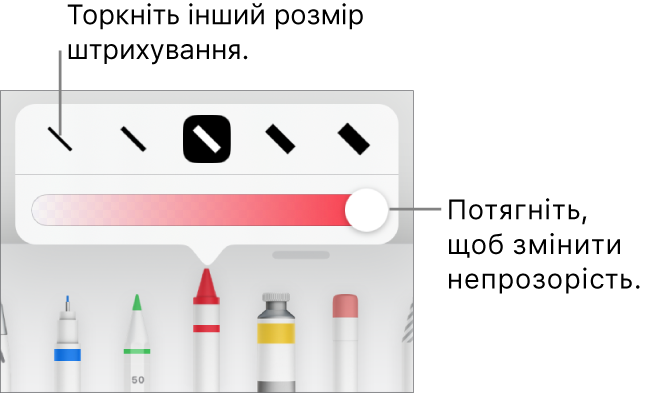
Регулювання непрозорості кольору. Торкніть інструмент ручки, олівця, крейди або заповнення, торкніть його ще раз і потягніть повзунок.
Змінення кольору вибраного інструмента. В iPadOS 14 торкніть заготовку кольору або колірне коло, щоб обрати власний колір. За допомогою елементів керування можна сформувати власний колір, а тоді торкнути
 , щоб зберегти його як вибраний. Щоб вилучити вибране, торкніть і утримуйте кольорову крапку, а тоді торкніть «Видалити». В iPadOS 13 торкніть колірну комірку, а потім торкніть колір на сітці або змахніть ліворуч і створіть власний колір.
, щоб зберегти його як вибраний. Щоб вилучити вибране, торкніть і утримуйте кольорову крапку, а тоді торкніть «Видалити». В iPadOS 13 торкніть колірну комірку, а потім торкніть колір на сітці або змахніть ліворуч і створіть власний колір.Заповнення фігури кольором. Торкніть інструмент заповнення, а тоді виберіть ділянку. Щоб нарисувати заповнену кольором фігуру, торкніть інструмент заповнення й нарисуйте фігуру.
Стирання штриха. Торкніть інструмент «Стиральна гумка», торкніть його ще раз, а тоді торкніть «Гумка об’єктів». Торкніть штрих або заповнення об’єктів, яке потрібно стерти.
Стирання пікселів. Торкніть інструмент «Стиральна гумка», торкніть його ще раз, торкніть «Гумка пікселів», а тоді торкніть крапку, яку потрібно стерти. Для точнішого керування або, щоб стерти менші крапки, масштабуйте екран. Можна протягнути інструмент через рисунок, щоб стерти сегменти ліній і заповнень, створивши окремі штрихи і заповнення.
Прокручування електронної таблиці. Посувайте її двома пальцями або одним, якщо ви використовуєте Apple Pencil.
Відображення чи приховування панелі інструментів. Потягніть регулятор панелі інструментів униз, щоб згорнути її. Щоб знову розгорнути панель інструментів, торкніть згорнуту версію. Щоб налаштувати автоматичне згортання панелі інструментів під час писання — торкніть
 , а тоді ввімкніть опцію «Автозгортання».
, а тоді ввімкніть опцію «Автозгортання».
Завершивши малювати, торкніть «Готово».
Переміщення рисунку
Якщо панель малювання не відображається, торкніть рисунок і потягніть його пальцем.
Якщо панель малювання є на екрані, торкніть інструмент вибору, проведіть довкола частини рисунка, яку потрібно перемістити, а тоді потягніть вибране пальцем.
Змінення розміру рисунка
Якщо панель малювання не відображається, торкніть рисунок, а тоді перетягніть пальцем будь-яку синю точку.
Якщо панель малювання є на екрані, торкніть інструмент вибору, проведіть довкола частини рисунка, розмір якої потрібно змінити, торкніть «Змінити розмір», а потім потягніть за будь-яку синю крапку.
Редагування рисунка
Якщо панель малювання не відображається, торкніть рисунок пальцем, а тоді торкніть «Редагувати рисунок». Або якщо останній раз ви використовували для малювання Apple Pencil, торкніть рисунок за допомогою Apple Pencil, щоб відкрити панель інструментів малювання.
Якщо панель малювання є на екрані, торкніть інструмент малювання і внесіть зміни.
Об’єднання рисунків
Можна об’єднати рисунки в один об’єкт. Так простіше переміщати рисунок і змінювати його розмір як одного цілого.
Торкніть і утримуйте об’єкт, а тоді іншим пальцем торкніть інші об’єкти.
Торкніть «Об’єднати».
Розділення рисунка на дві частини
Можна розділити рисунок на два окремі об’єкти, які можна переміщати, змінювати розмір і видаляти окремо.
Двічі торкніть рисунок пальцем.
Торкніть інструмент вибору, а тоді проведіть довкола частини рисунка, яку потрібно відділити.
Торкніть «Відокремити» (можливо, доведеться торкнути
 , щоб відобразити цей елемент).
, щоб відобразити цей елемент).
Цей процес можна повторювати, щоб розділити рисунок на багато об’єктів.
Анімація рисунка
Можна анімувати рисунок таким чином, щоб при появі в електронній таблиці відображалася динаміка його створення.
Торкніть рисунок, який потрібно анімувати, щоб вибрати його.
Торкніть
 , торкніть «Рисунок» і увімкніть опцію «Анімувати рисунок».
, торкніть «Рисунок» і увімкніть опцію «Анімувати рисунок».Виконайте одну з наведених нижче дій:
Настроїти час відтворення анімації. Перетягніть повзунок «Тривалість».
Циклічно повторювати анімацію. Увімкніть опцію «Зациклити».
Попередній перегляд анімації. Торкніть «Відтворити».
Щоб відтворити анімацію в електронній таблиці, виберіть рисунок та торкніть «Відтворити рисування».
Додавання описів рисунків
Можна додати опис до будь-якого рисунка в електронній таблиці. Описи зчитуються допоміжною технологією (наприклад, VoiceOver), якщо хтось використовуватиме її для доступу до електронної таблиці. Описи рисунків в електронній таблиці не відображаються.
Торкніть рисунок, щоб вибрати його, торкніть
 , а потім торкніть «Рисунок».
, а потім торкніть «Рисунок».Торкніть «Коментар», торкніть текстове поле і введіть текст.
Якщо експортувати електронну таблицю в формат PDF, описи рисунків усе ще будуть читатися допоміжною технологією. Див. Експортування у файли інших форматів у Numbers на iPad.
Як додати описи до зображення або відео, дивіться в розділах Додавання описів зображень або Додавання описів відео.
Поширення або зберігання рисунка
Можна поширювати або зберігати будь-який рисунок в якості зображення, так само можна зберігати анімований рисунок як відео.
Торкніть рисунок в електронній таблиці, а потім натисніть «Поширити».
Якщо рисунок анімований, торкніть «Поширити як зображення», щоб поширити або зберегти його як зображення. Натисніть «Поширити як фільм», якщо потрібно поширити або зберегти рисунок як відео.
Виконайте одну з наведених нижче дій:
Поширити. Виберіть спосіб надсилання рисунка.
Зберегти. Щоб зберегти рисунок до розділу «Фотографії», натисніть «Зберегти зображення» або «Зберегти відео» (якщо бажаєте зберегти анімований рисунок у форматі відео). Щоб зберегти рисунок до Files, натисніть «Зберегти до файлів».
Примітка. Щоб використовувати Apple Pencil для вибору об’єктів і прокручування, а не письма чи малювання, торкніть ![]() , торкніть «Параметри» і ввімкніть опцію «Вибрати й прокрутити». Якщо ваш Apple Pencil підтримує цю функцію, можна увімкнути опцію «Торкнути двічі для перемикання», а тоді двічі торкніть нижню частину Apple Pencil, щоб увімкнути або вимкнути опцію «Вибір і прокрутка».
, торкніть «Параметри» і ввімкніть опцію «Вибрати й прокрутити». Якщо ваш Apple Pencil підтримує цю функцію, можна увімкнути опцію «Торкнути двічі для перемикання», а тоді двічі торкніть нижню частину Apple Pencil, щоб увімкнути або вимкнути опцію «Вибір і прокрутка».