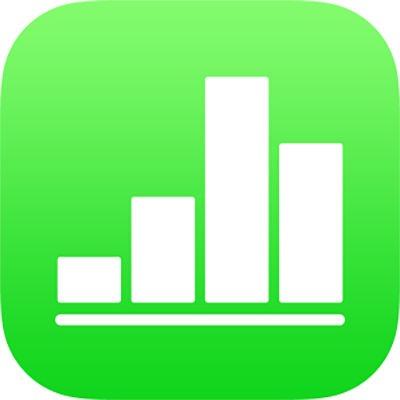
Додавання, редагування або видалення категорій у Numbers на iPad
Ви можете скористатися категоріями для впорядкування даних у своїй таблиці. Наприклад, в електронній таблиці, за допомогою якої відстежуються продажі сорочок, можна створити категорію, що групуватиме продажі за місяцями або ж продавцями.
У програмі Numbers категорії можна створювати двома способами: через вибір вихідного стовпця даних, які необхідно згрупувати, а також через вибір вручну рядків для групування. Вибір вихідного стовпця — найзручніший спосіб, коли ваша таблиця вже містить дані, що мають бути згруповані. Вибирати рядки вручну краще тоді, коли необхідних даних ще немає в таблиці. Приклад: у вас є таблиця з переліком студентів у вашому класі. Якщо студенти сформували власні групи для роботи над науковим проектом, ви можете впорядкувати список відповідно до цих груп без додавання до таблиці стовпця «науковий проект».
Для формування ієрархії даних у таблиці можна створювати одну основну категорію та до чотирьох підкатегорій. Водночас можна змінювати цю ієрархію, перейменовувати або видаляти категорії тощо.
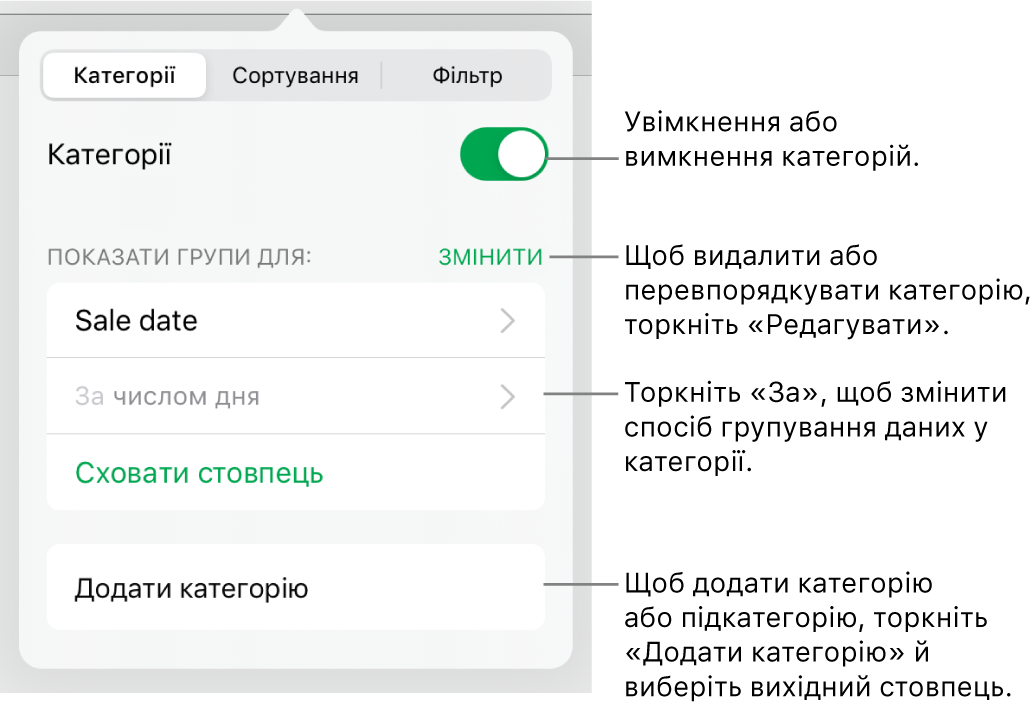
Створення категорій за допомогою вихідного стовпця
Якщо дані, за якими слід сформувати категорії, вже є в таблиці, можна вибрати стовпець, що містить необхідні дані (вихідний стовпець), після чого програма Numbers автоматично створить групи залежно від спільних значень у стовпці.
Натисніть
 , торкніть «Категорії», а потім торкніть «Додати категорію».
, торкніть «Категорії», а потім торкніть «Додати категорію».Приклад: якщо ваша таблиця містить дані про продаж сорочок, можна вибрати стовпець «Дата продажу» для групування продажів за місяцем.
Торкніть стовпець, на основі якого буде створено категорію.
Щоб додати підкатегорію, торкніть «Додати категорію» та виберіть інший стовпець.
Наприклад, у таблиці з даними про продаж сорочок, можна додати підкатегорії відповідно до продавців. Тоді можна переглядати продажі в розрізі конкретних місяців та продавців.
Створення категорії з вибраних рядків
Якщо для категорії, яку ви бажаєте додати, відсутній вихідний стовпець із даними, можна створити категорії вручну. Для цього слід вибрати рядки, які необхідно згрупувати. Перейдемо до прикладу таблиці з переліком коледжів, які вас цікавлять. Нехай вона містить стовпці із зазначенням області, вартості навчання та відстані. Уявимо, що ви хочете впорядкувати таблицю відповідно до коледжів, які ви бажаєте відвідати. Можна просто вибрати рядок для кожного коледжу, щоб створити категорію вручну. Тоді вам не потрібно буде додавати окремий стовпець до таблиці.
Окрім того, можна вибрати рядки в таблиці, яку вже впорядковано за категоріями, щоб створити додаткові групи.
Виберіть рядки, які необхідно згрупувати разом у таблиці.
Якщо таблиця більше не містить категорій, наприкінці таблиці з’явиться вихідний стовпець «Категорія 1».
Групи позначено як «Група 1» і «Група 2»: одна з них містить вибрані дані, а інша — дані, що не було вибрано.
Якщо таблицю вже впорядковано за категоріями, нова група отримає назву-зразок в наявному вихідному стовпці (замість створення нової категорії).
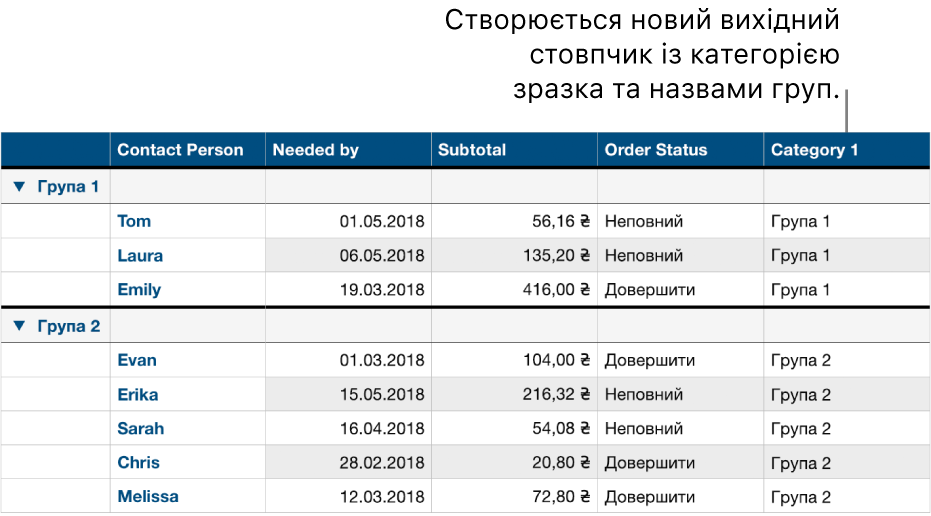
Змінення ієрархії категорій
Якщо ваша таблиця містить підкатегорії, можна перемістити категорію вгору або вниз на один чи кілька рівнів, щоб заново впорядкувати ваші дані. Приклад: ви маєте таблицю, в якій дані про продажі сорочок впорядковано за категоріями (спочатку за датою продажу, й далі за статусом замовлення). Таблицю можна перевпорядкувати таким чином, щоб спочатку застосовувалася категорія статусу замовлення, а потім — дати продажу.
Виберіть таблицю.
Натисніть
 , торкніть «Категорії», а потім натисніть «Редагувати».
, торкніть «Категорії», а потім натисніть «Редагувати».Торкніть та утримуйте
 поряд із категорією, яку слід перемістити, а потім перетягніть її вгору чи вниз.
поряд із категорією, яку слід перемістити, а потім перетягніть її вгору чи вниз.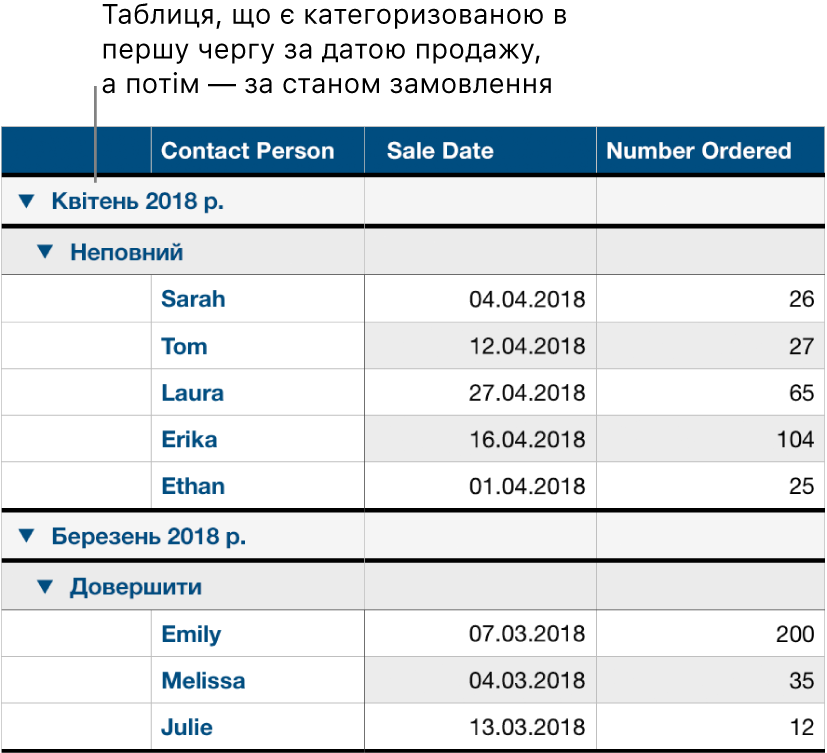
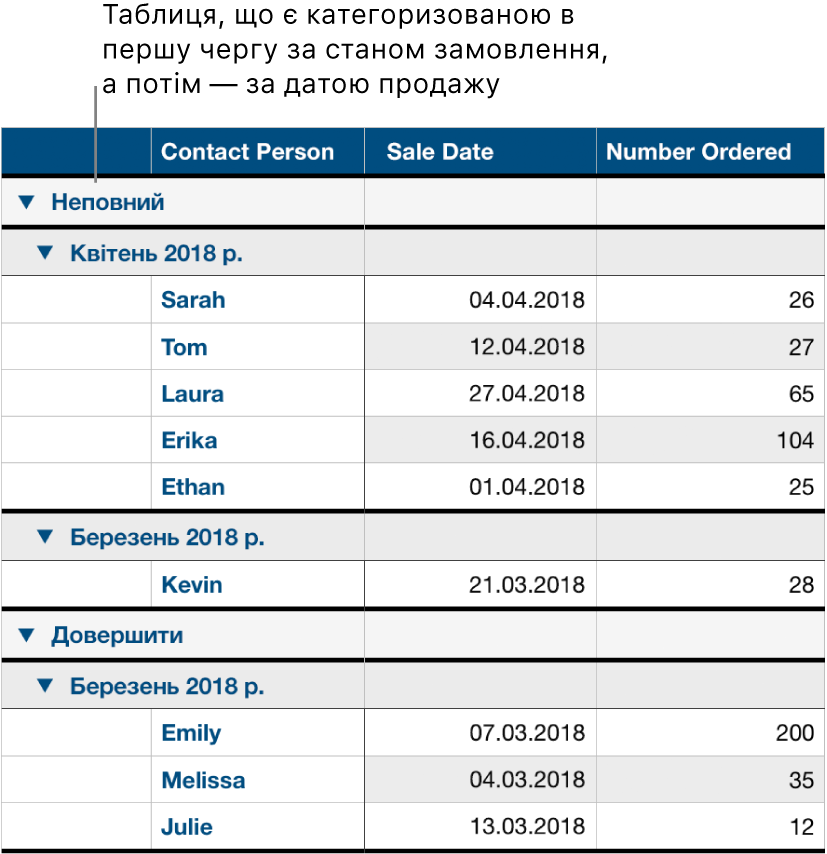
Торкніть «Готово».
Приховування й відображення вихідного стовпця категорії
Можна приховати вихідний стовпець категорії, щоб зменшити обсяг даних, які відображаються в таблиці, упорядкованій за категоріями. Таблиця й надалі лишатиметься впорядкованою за категоріями даних із прихованого стовпця.
Натисніть
 , торкніть «Категорії», а потім торкніть «Сховати стовпчик» або «Показати стовпчик» поряд із вихідним стовпцем, який слід приховати.
, торкніть «Категорії», а потім торкніть «Сховати стовпчик» або «Показати стовпчик» поряд із вихідним стовпцем, який слід приховати.
Якщо вимкнути категорії, коли стовпець приховано, він і надалі лишатиметься прихованим. Див. Приховання й відображення рядків і стовпчиків.
Перейменування категорії
У вихідному стовпці двічі торкніть клітинку з іменем, яке слід змінити.
Примітка. Підпис підсумкового рядка, що містить ім’я категорії, не може редагуватися.
Введіть нову назву та торкніть
 , щоб приховати клавіатуру.
, щоб приховати клавіатуру.
Увімкнення та вимкнення категорій
Щоб повернутися до представлення даних без упорядкування за категоріями, вимкніть категорії. Знову ввімкнути впорядкування даних за категоріями можна будь-якої миті. Ваші дані буде перегруповано відповідно до будь-яких правок, внесених у той момент, коли категорії були вимкнені.
Натисніть
 , торкніть «Категорії» та ввімкніть чи вимкніть категорії.
, торкніть «Категорії» та ввімкніть чи вимкніть категорії.
Видалення категорії
Після видалення категорії записи таблиці вже не групуватимуться за відповідними даними (але ці дані залишаться в таблиці). У разі видалення категорії, що містить підкатегорії, ці підкатегорії перемістяться в ієрархії вгору.
Натисніть
 , торкніть «Категорії», а потім натисніть «Редагувати» поряд із «Показати групи для».
, торкніть «Категорії», а потім натисніть «Редагувати» поряд із «Показати групи для».Натисніть
 поряд із категорією, яку слід видалити. Після цього торкніть «Видалити».
поряд із категорією, яку слід видалити. Після цього торкніть «Видалити».Якщо в таблиці все ще використовуються інші категорії, торкніть «Готово».