Посібник користувача Numbers для iPad
- Вітання
- Що нового в Numbers 14.0
-
- Вступ до Numbers
- Вступ до зображень, діаграм й інших обʼєктів
- Створення е-таблиці
- Відкривання е-таблиць
- Запобігання випадковому редагуванню
- Персоналізування шаблонів
- Використання аркушів
- Скасування та відновлення змін
- Збереження е-таблиці
- Пошук е-таблиці
- Видалення е-таблиці
- Друк е-таблиці
- Змінення тла аркуша
- Копіювання тексту та обʼєктів поміж програмами
- Настроювання панелі інструментів
- Основи використання сенсорного екрана
- Використання Apple Pencil із Numbers
- Авторські права
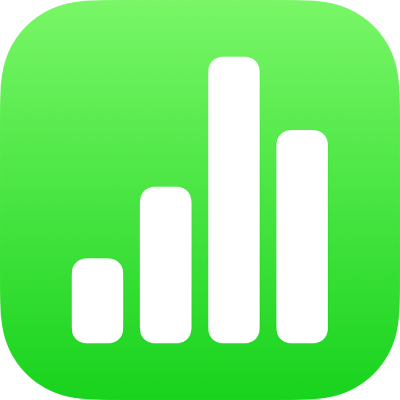
Редагування зображення в Numbers на iPad
Після додавання фотографії або графічного зображення в е-таблицю його можна обрізати і вилучити зайві частини.
Змінення розміру рамки (ступеня обтинання) фотографії
Щоб не змінювати файл, можна просто приховати непотрібні ділянки зображення.
Двічі торкніть зображення.
Зʼявляться елементи керування маскою. Стандартні розміри маски відповідають розміру зображення.
Використовуйте елементи керування, щоб змінити видимі частини зображення.
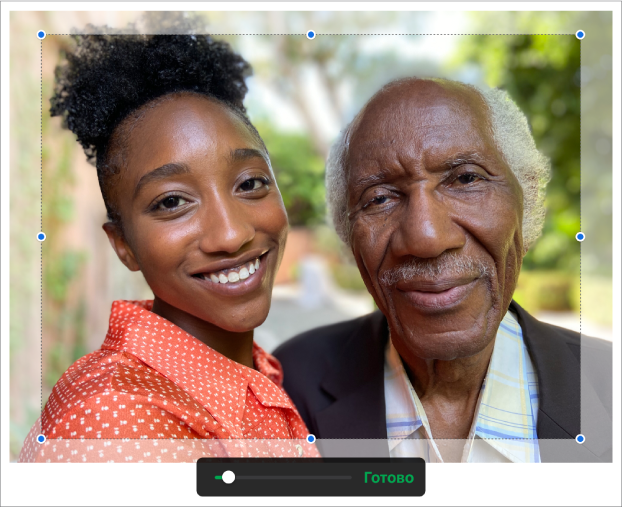
Коли ви завершили дії, торкніть «Готово».
У будь-який момент двічі торкніть зображення, щоб повторно змінити розміри його рамки.
Вилучення тла та інших елементів із фотографії
Ви можете вилучити тло чи колір із зображення за допомогою інструмента «Вилучити тло».
Торкніть зображення, щоб вибрати його, а потім торкніть «Вилучити тло» (можливо, спершу потрібно буде торкнути
 ).
).Якщо можливо, тло буде автоматично вилучене.
Виконайте одну з наведених нижче дій:
Щоб вилучити інший колір, проведіть пальцем над кольором, який потрібно вилучити.
Поки ви ведете пальцем, маска вибору збільшується, захоплюючи ділянки з подібними кольорами.
Щоб скасувати всі зміни, торкніть «Скинути» в елементах керування.
Торкніть «Готово».
Щоб одночасно працювати з кількома зображеннями, торкніть і утримуйте зображення, а тоді іншим пальцем торкніть інші зображення.