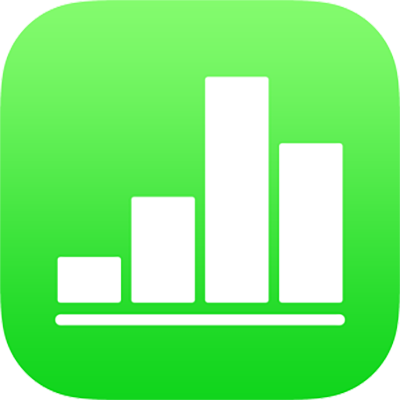
Змінення параметрів спільної електронної таблиці в Numbers на iPad
Якщо ви є власником, ви можете змінити параметри доступу та налаштувати дозвіл для спільної електронної таблиці в будь-який момент.
Якщо для електронної таблиці встановлено режим доступу «Лише запрошені вами користувачі», ви також можете настроювати індивідуальні параметри дозволів для кожної людини.
Перегляд прав доступу і дозволів
Виконайте одну з наведених нижче дій.
Якщо електронна таблиця відкрита Торкніть
 .
.Якщо електронна таблиця закрита Відкрийте менеджер електронних таблиць у режимі огляду, торкніть «Вибрати» у верхньому правому куті, виберіть електронну таблицю (з’явиться позначка), торкніть «Оприлюднити» внизу екрана, а потім торкніть «Показати людей».
З’явиться список учасників. Учасники можуть змінювати електронну таблицю, якщо під ім’ям учасника не відображається примітка «тільки перегляд».
Якщо ви власник, торкніть «Опції спільного доступу», щоб побачити інформацію про доступ і параметри дозволів.
Щоб переглянути параметри дозволів для конкретної людини, торкніть її ім’я.
Змінення режиму доступу для всіх
Якщо ви є власником електронної таблиці, ви можете змінити режим доступу в будь-який момент, але ця зміна стосуватиметься всіх, кому ви надсилали лінк. Результати змінення параметрів доступу описані нижче.
Із «Лише запрошені вами користувачі» на «Будь-хто з лінком»: люди, яких ви запросили раніше, й надалі зможуть відкривати цю електронну таблицю, а також це зможе зробити будь-хто, хто отримає лінк на неї. Тепер не потрібно входити в iCloud з використанням електронної адреси чи номера телефону, на які ви надсилали посилання.
Із «Будь-хто з лінком» на «Лише запрошені вами користувачі»: оригінальний лінк не буде активним ні для кого. Тепер відкрити електронну таблицю зможуть тільки ті, хто отримає від вас запрошення. Для цього їм потрібно буде ввійти в iCloud із використанням Apple ID.
Виконайте одну з наведених нижче дій.
Якщо електронна таблиця відкрита Торкніть
 .
.Якщо електронна таблиця закрита Відкрийте менеджер електронних таблиць у режимі огляду, торкніть «Вибрати» у верхньому правому куті, виберіть електронну таблицю (з’явиться позначка), торкніть «Оприлюднити» внизу екрана, а потім торкніть «Показати людей».
Торкніть «Опції оприлюднення» і торкніть бажаний параметр доступу.
Усі користувачі, в яких електронна таблиця відкрита на момент зміни параметрів, побачать відповідне попередження; якщо для конкретної особи зміна параметрів означає втрату доступу до електронної таблиці, електронна таблиця одразу закриється. В іншому разі нові параметри наберуть чинності, коли користувач закриє попередження.
Змінення дозволів для всіх
Якщо ви власник спільної електронної таблиці, для якої встановлено режим доступу «Лише запрошені вами», ви можете швидко змінити параметри дозволів для всіх.
Виконайте одну з наведених нижче дій.
Якщо електронна таблиця відкрита Торкніть
 .
.Якщо електронна таблиця закрита Відкрийте менеджер електронних таблиць у режимі огляду, торкніть «Вибрати» у верхньому правому куті, виберіть електронну таблицю (з’явиться позначка), торкніть «Оприлюднити» внизу екрана, а потім торкніть «Показати людей».
Торкніть «Опції спільного доступу» та виберіть потрібний параметр дозволу.
Усі користувачі, в яких електронна таблиця відкрита на момент зміни дозволів, побачать відповідне попередження. Нові параметри наберуть чинності, коли користувач закриє попередження.
Зміна дозволів або вилучення прав доступу в одного з учасників
Якщо ви власник спільної електронної таблиці, для якої встановлено режим доступу «Лише запрошені вами», ви можете змінити параметри дозволів для окремої людини, не змінюючи їх для всіх. Ви також можете позбавити окрему людину доступу до електронної таблиці.
Виконайте одну з наведених нижче дій.
Якщо електронна таблиця відкрита Торкніть
 .
.Якщо електронна таблиця закрита Відкрийте менеджер електронних таблиць у режимі огляду, торкніть «Вибрати» у верхньому правому куті, виберіть електронну таблицю (з’явиться позначка), торкніть «Оприлюднити» внизу екрана, а потім торкніть «Показати людей».
Торкніть ім’я людини, потім торкніть потрібну опцію.
Усі користувачі, в яких електронна таблиця відкрита на момент зміни їхніх дозволів, побачать відповідне попередження. Нові параметри наберуть чинності після закриття попередження.
Якщо ви вибрали опцію «Заборонити доступ», користувачу буде запропоновано закрити електронну таблицю, і електронну таблицю буде вилучено з його iCloud Drive. Зміни, внесені цим користувачем в електронну таблицю, залишаться.