
Надсилання текстових повідомлень за допомогою програми «Повідомлення» на Mac
Ви можете надсилати своїм друзям повідомлення з текстом, фотографіями та іншими файлами. Якщо ви використовуєте macOS Catalina або новішу, iOS 13 або новішу або iPadOS, можна надсилати повідомлення компаніям.
Примітка. Перш ніж надсилати повідомлення, потрібно настроїти надсилання текстових повідомлень на Mac.
Запитайте Siri. Скажіть щось на зразок: «Message Mom that I’ll be late». Докладніше про Siri.
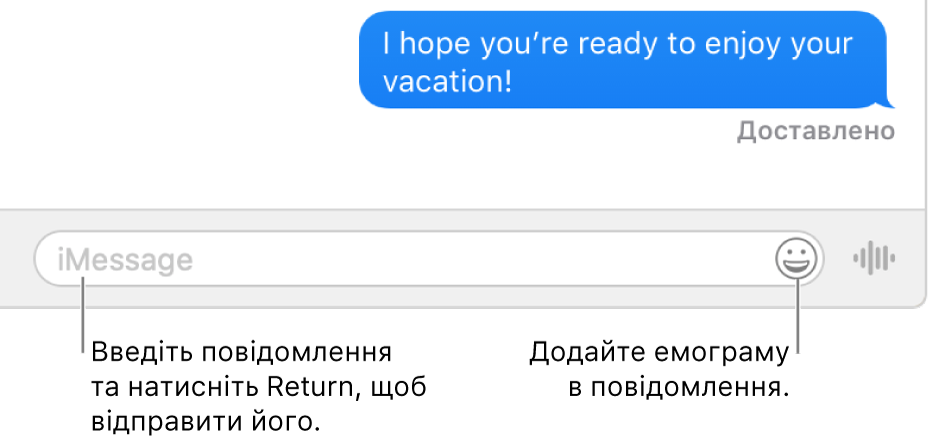
Надсилання текстових повідомлень людям
У програмі «Повідомлення»
 на Mac клацніть кнопку «Написати»
на Mac клацніть кнопку «Написати»  (або скористайтеся Touch Bar), щоб створити нове повідомлення.
(або скористайтеся Touch Bar), щоб створити нове повідомлення.Виконайте одну з наведених нижче дій.
Надсилання повідомлення одній людині. Введіть ім’я, електронну адресу або номер телефону в полі «Кому». Під час введення програма «Повідомлення» пропонує варіанти адрес, узяті з програми «Контакти» або з переліку адрес, на які ви вже надсилали повідомлення.
Можна також клацнути кнопку «Додати»
 праворуч від поля «Кому». Клацніть контакт у списку, а потім клацніть електронну адресу чи номер телефону.
праворуч від поля «Кому». Клацніть контакт у списку, а потім клацніть електронну адресу чи номер телефону.Надсилання повідомлення кільком людям. Див. Надсилання текстових повідомлень групі адресатів.
Якщо для вас обмежено надсилання й отримання повідомлень лише певним особам, біля тих осіб, яким ви надсилати повідомлення не можете, відображатиметься іконка пісочного годинника
 .
.Введіть повідомлення у полі в нижній частині вікна. Ви можете додати наведені нижче елементи.
Текст. Введіть текст у полі повідомлення. Якщо функція доступна, можна використовувати варіанти вводу.
Порада. Натисніть Alt-Return, щоб вставити розрив рядка в повідомленні.
Фотографії та відео на комп’ютері Mac. Потягніть фото (включно з Live Photo) або відео в поле повідомлення або ж скопіюйте їх і вставте.
Примітка. Якщо перетягти Live Photo в повідомлення, друзі побачать лише статичне фото. Щоб вони побачили відтворення Live Photo, надсилайте його через програму «Фотографії». Переглянте розділ Використання Повідомлень і Пошти для оприлюднення фотографій з програми «Фотографії».
Фото та відео безпосередньо з камери вашого iPhone або iPad. Виберіть «Файл» > «Вставити з iPhone чи iPad», а тоді виберіть «Зробити знімок» або «Сканувати документи», щоб зробити фото або сканувати документ камерою свого iPhone або iPad і вставити зображення у повідомлення. (Доступно на ОС macOS Mojave 10.14 або новішій, iOS 12 або новішій і iPadOS). Див. Вставлення фотографій і сканованих зображень за допомогою неперервної роботи з камерою.
Ескізи безпосередньо з iPhone або iPad. Виберіть «Файл» > «Вставити з iPhone чи iPad» > «Додати ескіз», щоб намалювати ескіз за допомогою пальця або Apple Pencil на iPad і вставити в нотатку. (Потрібні macOS Catalina або новішої версії та iOS 13 чи iPadOS або новішої версії). Перегляньте розділ Вставлення ескізів на Mac за допомогою неперервної роботи з ескізами.
Файли або веб-посилання. Перетягніть або скопіюйте файли чи веб-посилання.
Аудіоуривки. Якщо потрібно записати аудіоуривок в повідомленні, перегляньте статтю Надсилання аудіоуривків у текстовому повідомленні.
Емограми. Клацніть кнопку емограми
 , щоб додати емограму в повідомлення. Якщо додати три або менше емограм, вони відображатимуться великими.
, щоб додати емограму в повідомлення. Якщо додати три або менше емограм, вони відображатимуться великими.
Натисніть Return на клавіатурі, щоб відправити повідомлення.
Якщо повідомлення містить запит, на який потрібно надати відповідь, можна створити нагадування. Наприклад, якщо ви отримали повідомлення: «Можеш завтра купити молоко?»: після відповіді «Так» (чи подібної) з’явиться відповідне нагадування в програмі «Нагадування» ![]() в пропозиціях Siri. Перегляньте розділ Додавання, змінення або видалення нагадувань.
в пропозиціях Siri. Перегляньте розділ Додавання, змінення або видалення нагадувань.
Надсилання текстових повідомлень компаніям
Якщо ви використовуєте macOS Catalina або новішу, iOS 13 або новішу або iPadOS, можна надсилати текстові повідомлення деяким компаніям. Бізнес-чати дозволяють отримувати відповіді на питання, вирішувати проблеми, отримувати консультації щодо покупок, робити покупки за допомогою Apple Pay тощо.
На Mac шукайте компанії, з якими потрібно розпочати бізнес-чат, за допомогою Карт або відкрийте електронного листа від компанії.
Перегляньте розділ Пошук локації в Картах.
Щоб почати обговорення, клацніть «Повідомлення» на екрані «Досьє» в Картах або клацніть посилання в електронному листі.
Якщо це ваше перше повідомлення до компанії, буде створено нове обговорення. В іншому разі буде продовжено попереднє.
Ви не можете надсилати повідомлення бізнес-контактові, для якого встановлено обмеження спілкування в Екранному часі.
Введіть повідомлення у полі в нижній частині вікна. Можна додавати будь-який вміст, як і в повідомленнях до людей.
Примітка. Надіслані повідомлення бізнес-чату відображаються темносірим, щоб відрізнятися від текстових повідомлень iMessage (синіх) і текстових повідомлень SMS або MMS (зелених).
Перегляньте статтю служби підтримки Apple Використання бізнес-чатів.
Пересилання листа або прикріплення
Ви можете переслати повідомлення (або прикріплення, наприклад, фотографію чи відео) із обговорення.
У програмі «Повідомлення»
 на Mac клацніть повідомлення або прикріплення, утримуючи клавішу Control, й виберіть «Переслати».
на Mac клацніть повідомлення або прикріплення, утримуючи клавішу Control, й виберіть «Переслати».Цю дію можна повторити, щоб одночасно переслати кілька повідомлень з кількох обговорень.
Додайте одержувача, а потім натисніть Return.
Усі повідомлення та прикріплення надіслано.
Ви не можете пересилати повідомлення особі, для якої встановлено обмеження спілкування в Екранному часі.
Ваш комп’ютер Mac може приймати та надсилати SMS- і MMS-повідомлення через iPhone. Для цього потрібно настроїти пересилання текстових повідомлень. Наприклад, якщо друг надіслав вам текстове повідомлення не з телефону iPhone, це повідомлення з’явиться на вашому комп’ютері Mac і в телефоні iPhone у програмі «Повідомлення».
Примітка. Щоб отримувати й надсилати SMS- і MMS-повідомлення на комп’ютері Mac, на iPhone має бути інстальовано iOS 8.1 або новішу версію. Також на iPhone і Mac необхідно ввійти в службу iMessage, використавши однаковий Apple ID. Крім того, необхідно настроїти iPhone.