Робочий стіл, смуга меню і Довідка на комп’ютері Mac.
Перше, що ви бачите на MacBook Pro, — це робочий стіл, на якому можна швидко відкривати програми, шукати інформацію на MacBook Pro і в Інтернеті, упорядковувати файли тощо.
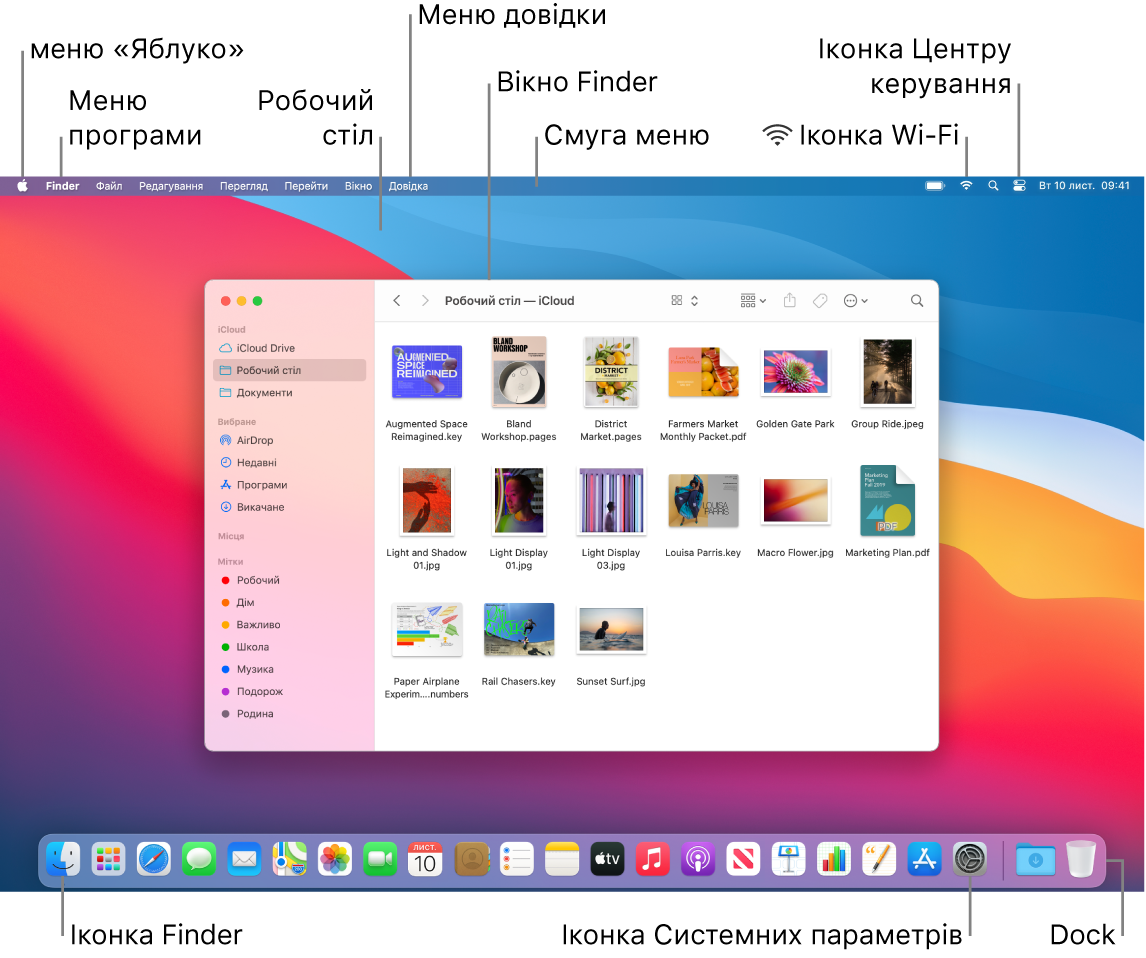
Порада. Не вдається знайти вказівник на екрані? Щоб тимчасово його збільшити, швидко проведіть пальцем по трекпеду назад і уперед. Або, якщо ви користуєтеся мишею, швидко посуньте її назад і уперед.
Смуга меню. Смуга меню пролягає вздовж верхнього краю екрана. Використовуйте меню зліва, щоб вибирати команди і виконувати завдання в програмах. Елементи меню змінюються залежно від того, яку програму ви використовуєте. Іконки справа використовуються для під’єднання до мережі Wi-Fi, перевірки стану Wi-Fi ![]() , доступу до Центру керування
, доступу до Центру керування ![]() , перевірки стану батареї
, перевірки стану батареї ![]() , пошуку за допомогою Spotlight
, пошуку за допомогою Spotlight ![]() тощо.
тощо.
Порада. Ви можете змінити іконки, які відображаються на смузі меню. Центр керування на Mac.
Меню Яблуко ![]() . Меню «Яблуко» містить елементи, що часто використовуються, і завжди розташоване у верхньому лівому куті екрана. Щоб відкрити його, клацніть іконку «Яблуко»
. Меню «Яблуко» містить елементи, що часто використовуються, і завжди розташоване у верхньому лівому куті екрана. Щоб відкрити його, клацніть іконку «Яблуко» ![]() .
.
Меню програми. Одночасно можна відкрити декілька програм і вікон. Назва активної програми відображається жирним шрифтом справа від меню «Яблуко» ![]() , а далі йдуть меню, унікальні для цієї програми. Якщо відкрити іншу програму або клацнути відкрите вікно іншої програми, назва меню програми змінюється на назву цієї програми, а разом з тим змінюються і меню на смузі меню. Якщо вам не вдається знайти потрібну команду в меню, перевірте меню програми, чи потрібна програма активна.
, а далі йдуть меню, унікальні для цієї програми. Якщо відкрити іншу програму або клацнути відкрите вікно іншої програми, назва меню програми змінюється на назву цієї програми, а разом з тим змінюються і меню на смузі меню. Якщо вам не вдається знайти потрібну команду в меню, перевірте меню програми, чи потрібна програма активна.
Меню довідки. Довідка для MacBook Pro та різноманітних програм завжди у вашому розпорядженні на смузі меню. Щоб відкрити посібник користувача macOS і отримати довідку, відкрийте Finder на панелі Dock, клацніть меню «Довідка» і виберіть «Довідка macOS». Або почніть вводити дані в полі для пошуку та виберіть відповідну пропозицію. Щоб відкрити довідку для певної програми, відкирйте програму і клацніть «Довідка» на смузі меню.

Щоб дізнатися більше, перегляньте статтю Посібник користувача macOS.
Краще організуйте роботу завдяки стосам. Стоси на робочому столі дають змогу впорядкувати файли у групи (за типом, датою чи міткою) та розчистити місце на робочому столі. Щоб переглянути вміст стосу, клацніть стос, щоб розгорнути вміст, або помістіть курсор на стос, щоб переглянути мініатюри файлів. Щоб створити стоси на робосому столі, клацніть на робочому столі, тоді виберіть «Перегляд» > «Використовувати стоси» або натисніть комбінацію клавіш Control+Command+0. Або, утримуючи клавішу Control, клацніть на робочому столі, а тоді виберіть «Використовувати стоси». Щоб переглянути опції групування для стосів, перейдіть у меню «Перегляд» > «Групування стосів» і виберіть опцію. Тоді всі нові файли, які ви додаватимете на робочий стіл, автоматично розсортовуватимуться у відповідні стоси. Докладніше дивіться в розділі Упорядкування файлів у стосах на Mac у посібнику користувача macOS.
Читайте далі, щоб довідатися про Finder на Mac та інші функції робочого стола.