Клавіатура Magic Keyboard із датчиком Touch ID
Бездротова клавіатура Magic Keyboard з Touch ID і клавіатура Magic Keyboard з Touch ID і цифровою клавіатурою (показано нижче) має вбудовані можливості, які дають змогу вводити емодзі, перемикати мови клавіатури, замикати Mac mini, а також виконувати інші дії в системі дотиком до клавіші. Також можна використовувати відбиток пальця для авторизації та покупок за допомогою Apple Pay.
Клавіатурою Magic Keyboard з Touch ID можна користуватися будь‑де в радіусі дії сигналу комп’ютера. Якщо клавіатуру потрібно зарядити або знову її спарити, під’єднайте її до Mac mini за допомогою комплектного кабелю заряджання USB-C.
Про те, як під’єднати Magic Keyboard з Touch ID до Mac mini, дивіться в розділі Під’єднання приладдя до Mac mini.

Увімкнення та вимкнення клавіатури. Посуньте перемикач живлення ззаду клавіатури, щоб увімкнути 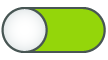
Замикання Mac mini. Швидко натисніть Touch ID. Щоб відімкнути Mac mini, злегка торкніть Touch ID або двічі натисніть будь-яку клавішу та введіть свій пароль.
Налаштування Touch ID. Ви можете відбитком пальця відмикати свій Mac і здійснювати покупки в магазинах App Store, у програмі Apple TV та Apple Books, а також на вебсайтах, де використовується Apple Pay. Якщо ви не налаштували Touch ID під час Mac, це можна зробити пізніше на панелі «Параметри Touch ID і паролі» в Системних параметрах. Докладніше про Touch ID читайте в розділі Налаштування Mac mini. Інформацію про використання Apple Pay наведено в статті Використання Гаманця і Apple Pay.
Використання Touch ID. Злегка прикладіть палець до датчика Touch ID. Під час першого запуску чи перезапуску Mac вам необхідно вводити пароль для входу в систему на Mac mini. Після цього замість введення пароля ви зможете відмикати екран і здійснювати покупки за допомогою Touch ID. Якщо ви налаштували на Mac mini швидке перемикання користувачів, ви також можете використовувати відбиток пальця для перемикання з чужого облікового запису на свій. Більше інформації наведено в статті Використання Touch ID на Mac.
Налаштування параметрів клавіатури. Щоб налаштувати опції клавіатури і задати призначення функціональної клавіші (Fn)/глобуса 
Використання клавіатури для правого клацання. Використовуйте нову клавішу «Контекстне меню» ![]() для відкривання контекстного меню з клавіатури. Перегляньте розділ Клацання правою кнопкою на Mac.
для відкривання контекстного меню з клавіатури. Перегляньте розділ Клацання правою кнопкою на Mac.
Використання емодзі та перемикання мов клавіатури. Натисніть 

Використання функціональних клавіш. Функціональні клавіші верхнього ряду забезпечують швидкий доступ до типових системних функцій, як-от:
Яскравість (F1, F2). Натисніть


Mission Control (F3). Натисніть

Пошук Spotlight (F4). Натисніть

Диктування/Siri (F5). Натисніть


Не турбувати (F6). Натисніть

Керування медіавмістом (F7, F8, F9). Натисніть



Вимкнення звуку (F10). Натисніть

Регулювання гучності (F11, F12). Натисніть


Використання альтернативних функцій. Функціональні клавіші можуть виконувати дії в певних програмах або мати альтернативне призначення. Наприклад, клавішею F11 можна приховати всі відкриті вікна й відобразити робочий стіл. Щоб активувати альтернативну функцію, пов’язану з клавішею, натисніть і утримуйте клавішу Fn / глобуса 
Використання клавіатурних скорочень. Ви можете натискати дві й більше клавіш одночасно, щоб швидко виконувати дії на своєму Mac, які ви зазвичай робите за допомогою трекпеда, миші або іншого пристрою. Наприклад, натисніть Command+C, щоб скопіювати вибраний текст, а потім клацніть там, де потрібно вставити скопійоване, і натисніть Command+V. Перелік типових клавіатурних скорочень дивіться в розділі Клавіатурні скорочення на Mac. Якщо ви вперше стикнулися з комп’ютером Mac, прочитайте розділ Вперше з Mac?