Будьте на звʼязку завдяки програмам FaceTime, «Пошта» та «Повідомлення»
Ваш Mac mini постачається з вбудованими програмами, які дають змогу підтримувати звʼязок із друзями та родиною, де би вони не були. Клацніть посилання в таблиці, щоб дізнатися більше про програми FaceTime, «Пошта» та «Повідомлення».
 FaceTime Починайте та приймайте відео- та аудіовиклики у програмі FaceTime на Mac. |  Пошта Надсилайте й отримуйте е‑пошту та керуйте своїми поштовими записами. |  Повідомлення Надсилайте та отримуйте повідомлення iMessages і SMS/MMS у програмі «Повідомлення» на Mac. |
FaceTime
У FaceTime можна здійснювати відео- та аудіовиклики, і спілкуватися з родиною та друзями, а також максимум 32 людьми у групових викликах FaceTime. Не можете говорити? Надішліть повідомлення або поставте собі нагадування прямо в програмі.
Примітка. Для роботи FaceTime потрібні зовнішня камера й мікрофон. Приладдя можна придбати окремо на сайті apple.com або в місцевому Apple Store.
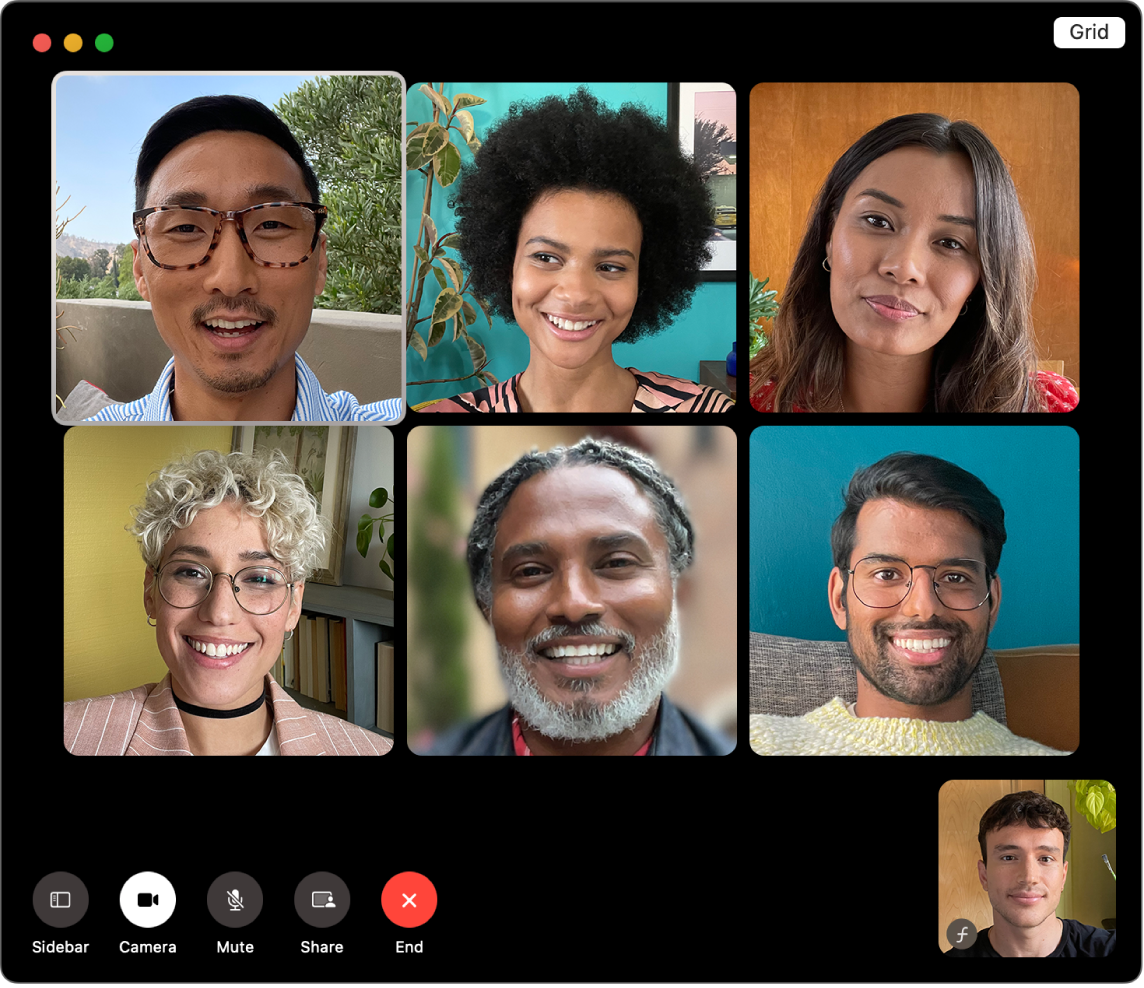
Вхід у систему FaceTime. Щоб здійснювати та приймати аудіо- або відеовиклики, спершу потрібно авторизуватися у FaceTime. Введіть е-адресу або номер телефону свого облікового запису Apple і пароль у вікні FaceTime, а потім клацніть «Увійти». Не памʼятаєте, чи є у вас обліковий запис Apple? Якщо у вас iPhone, перейдіть у меню «Параметри» й торкніть своє імʼя. Адреса е-пошти вашого облікового запису Apple відображається під вашим іменем угорі.
Siri. Скажіть щось на зразок: «Make a FaceTime call to Sharon.»
Здійснення виклику FaceTime. Під’єднайте до Mac mini камеру та мікрофон, щоб здійснювати відеовиклики FaceTime. Клацніть «Новий FaceTime», введіть ім’я, номер телефону або адресу е-пошти особи, з якою ви хочете зв’язатися, а тоді клацніть 

Порада. Додавайте до 32 учасників у груповий виклик. Щоб створити унікальне посилання для групи, клацніть «Створити посилання» у верхньому лівому куті вікна FaceTime. Скопіюйте посилання в буфер обміну або поділіться ним із друзями через програму «Повідомлення» або «Пошта», або ж додайте посилання в подію Календаря, щоб запланувати її на потім. Тепер можна використовувати посилання, щоб приєднуватися до викликів FaceTime на пристроях не-Apple.
Приймання або відхилення викликів. Коли ви отримуєте виклик FaceTime, клацніть «Прийняти», щоб приєднатися з відео. Щоб відповісти лише в аудіорежимі, клацніть 

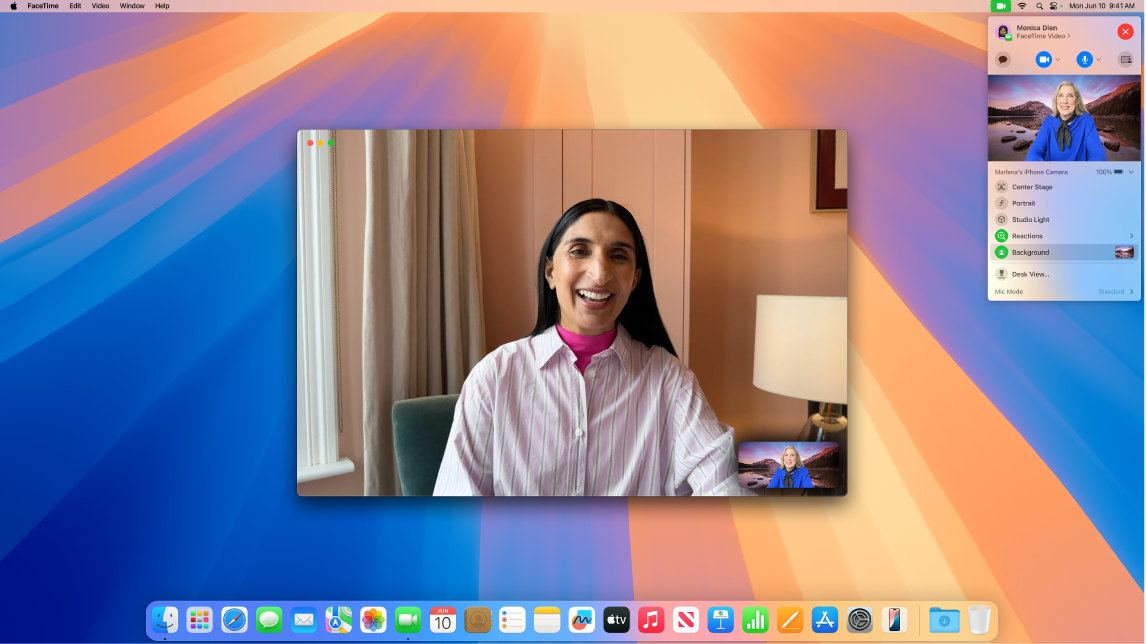
Вибір фону. У macOS Sequoia або новіших можна вибирати віртуальне тло, щоб підкреслити свій образ або просто приховати брудну білизну на фоні. Щоб змінити тло, перейдіть у програму FaceTime, клацніть 
Докладніше. Докладніше в посібнику користувача FaceTime.
Пошта
Читайте, пишіть і надсилайте е-листи з усіх облікових записів, зокрема iCloud, Gmail, Exchange, Yahoo, Outlook тощо.
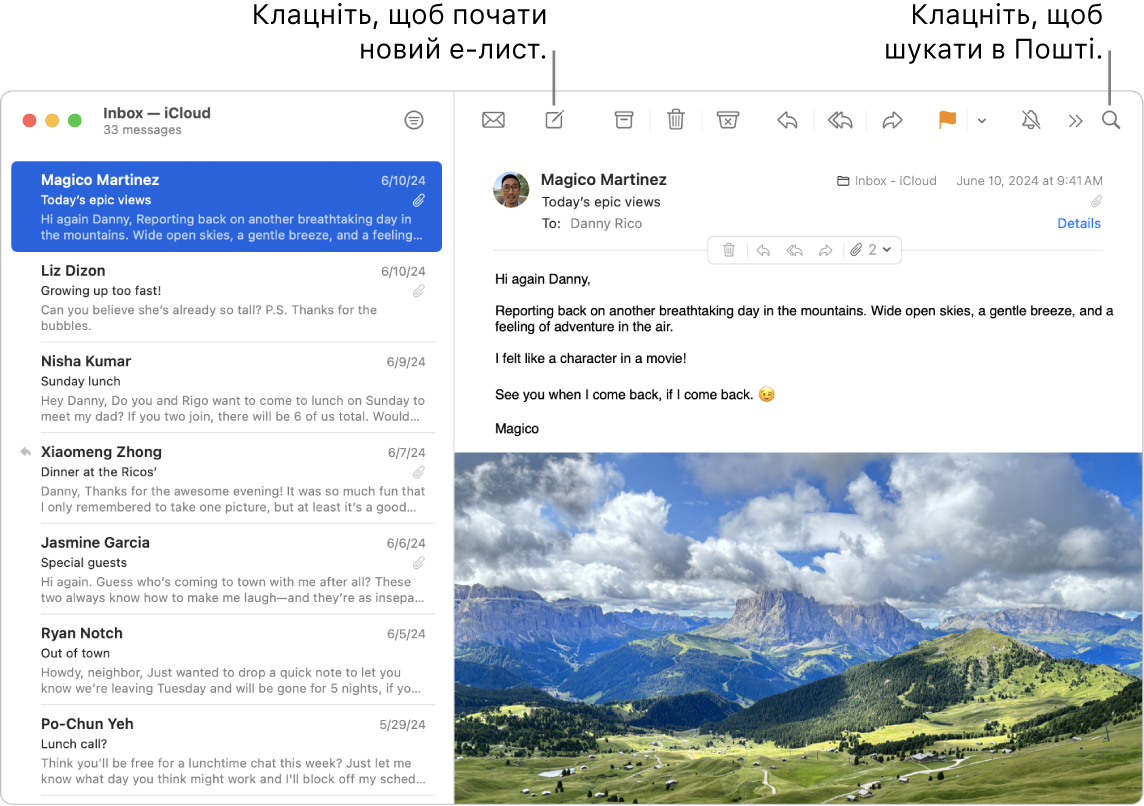
Налаштування облікових записів електронної пошти. Втомилися щоразу виконувати вхід на різних сайтах для перевірки поштових скриньок? Налаштуйте в програмі «Пошта» всі свої поштові облікові записи, щоб мати змогу переглядати всі листи в одному місці. Виберіть меню Пошта > Додати запис.
Надсилання листа одразу або в певний час. Щоб створити новий е-лист, клацніть 


Надсилання фото або інших файлів. Ви можете додавати фотографії, документи тощо під час написання е-листів. Щоб додати файли, клацніть 

Siri. Скажіть щось на зразок: «Email Laura about the trip.»
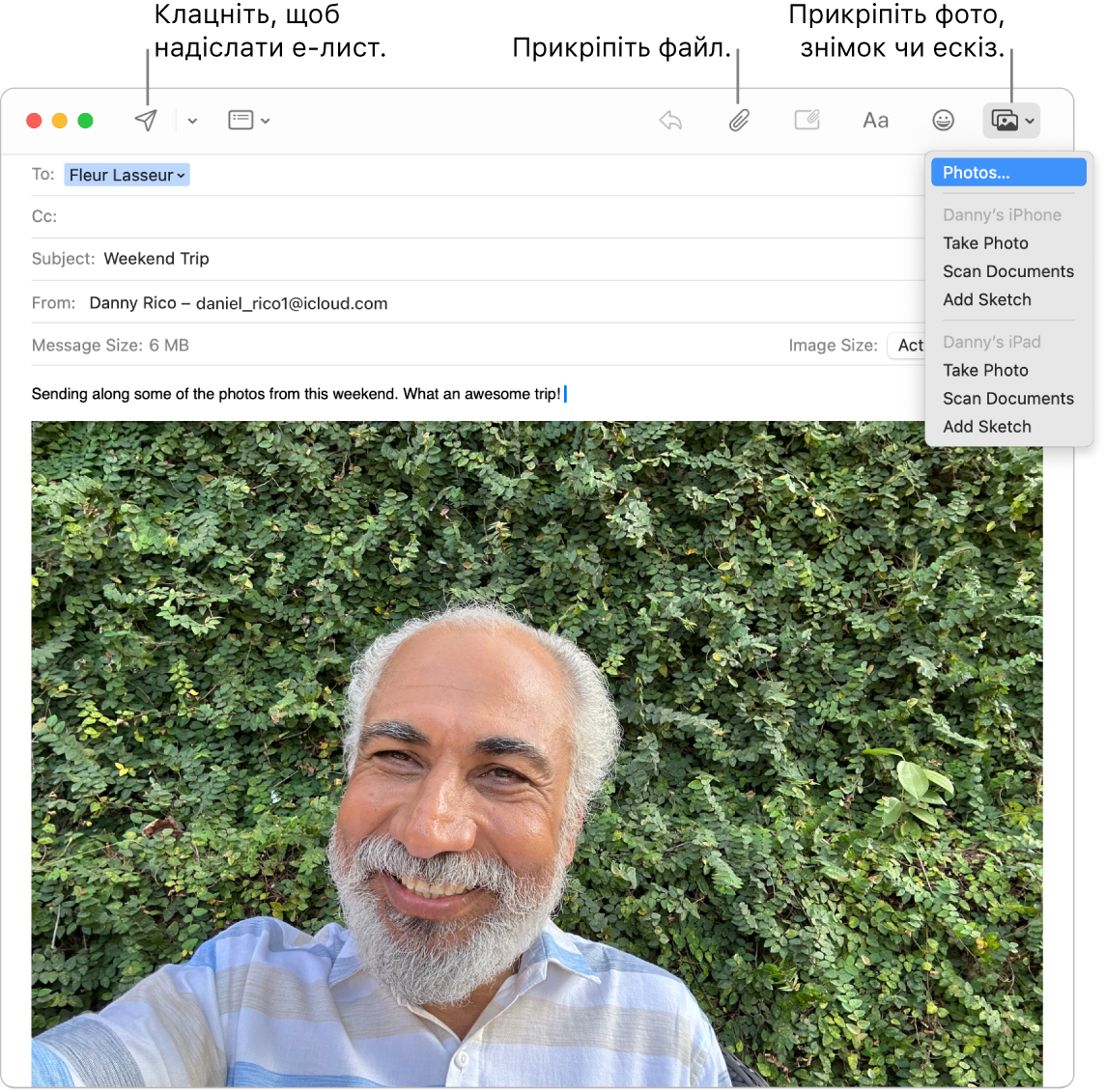
Швидкий пошук е-листів. Ви можете швидко знаходити свої е-листи, ввівши запит власними словами. У програмі «Пошта» клацніть 
Порада. Упорядковуйте вміст, налаштувавши власні фільтри для е-листів (наприклад, можна блокувати е-листи від певного відправника, переміщуючи їх одразу в Смітник). Щоб додати фільтр, клацніть меню Пошта > Параметри > Фільтри, а потім клацніть «Додати фільтр».
Докладніше. Докладніше в посібнику користувача Пошти.
Повідомлення
Будьте на звʼязку, надсилаючи та отримуючи повідомлення й медіавміст на свій Mac. За допомогою пошуку можна миттю знаходити потрібні повідомлення, а також можна закріплювати улюблені розмови вгорі, щоб швидко переходити до спілкування з людьми, з якими ви завжди на звʼязку.
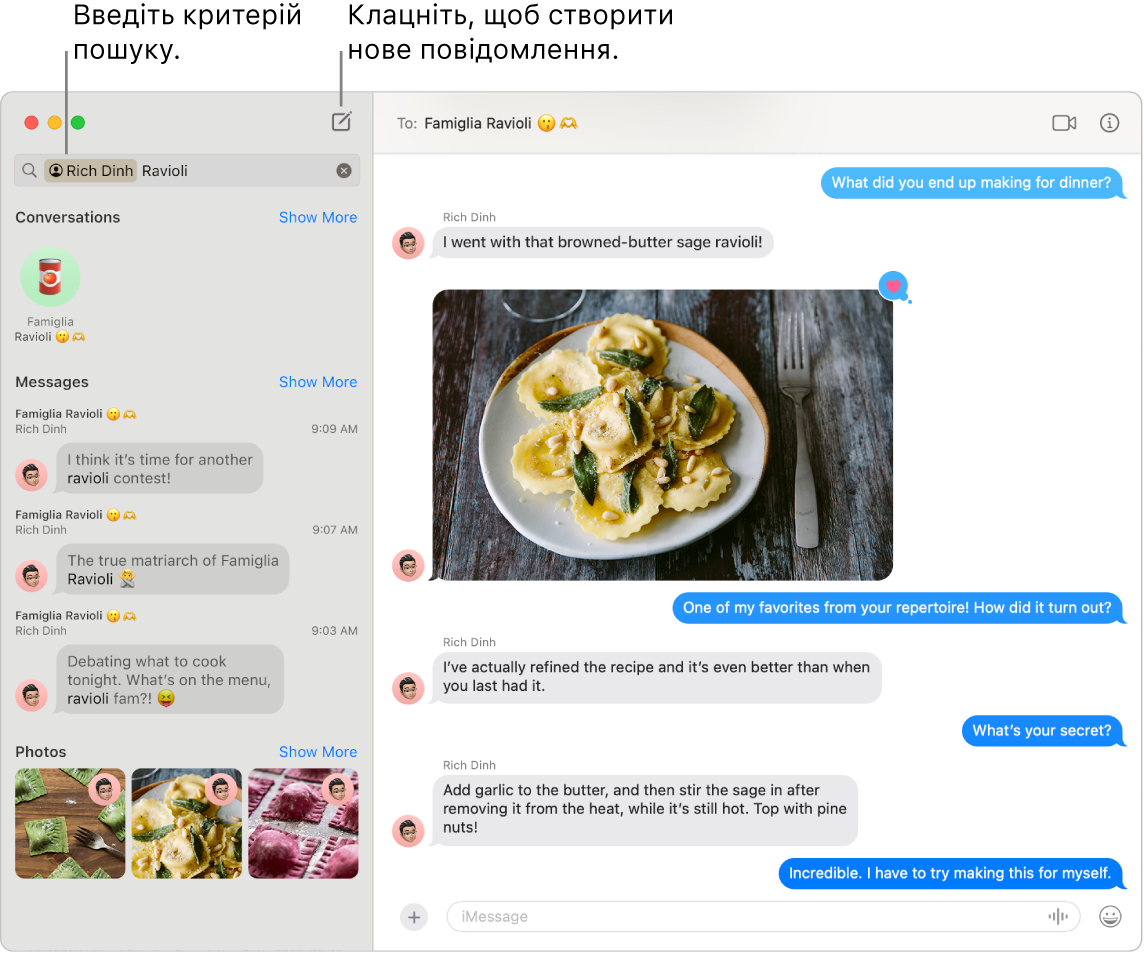
Надсилайте повідомлення будь-кому на будь-якому пристрої. Коли ви входите у свій обліковий запис Apple, ви можете обмінюватися повідомленнями без обмежень через iMessage з усіма, хто має пристрій Apple. Якщо ви користуєтеся iPhone, ви можете переспрямовувати SMS/MMS зі свого iPhone на Mac. Клацніть ![]() , щоб почати обговорення.
, щоб почати обговорення.
Перегляньте статтю служби підтримки Apple про різницю між iMessage і SMS/MMS, щоб отримати більше інформації про різні типи повідомлень.
Siri. Скажіть щось на зразок: «Messenger Mom that I’ll be late».
Додавання фото, наклейок тощо. В обговоренні клацніть 
Порада. У macOS Sequoia можна планувати надсилання повідомлень у певний час. Клацніть 
Знайдіть потрібне повідомлення. Знаходьте потрібне повідомлення швидко, ввівши імʼя людини або ключові слова в полі пошуку. Обʼєднуйте пошукові фільтри, щоб звужувати пошукові запити. Результати впорядковуються за категорією, як-от розмови, повідомлення та фото.
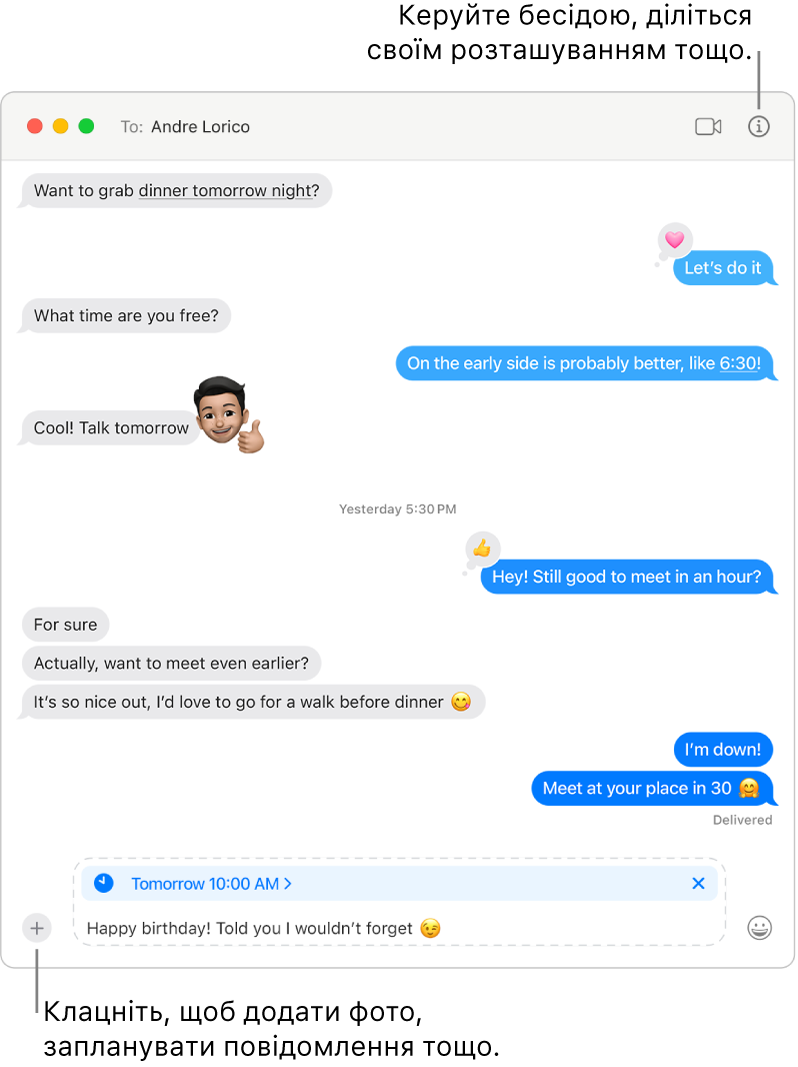
Зберігайте улюблені бесіди вгорі. Закріпіть улюблені бесіди вгорі списку повідомлень, перетягнувши їх догори. Нові повідомлення, швидкі відповіді Tapbacks та індикатори введення відображатимуться над закріпленими бесідами. Якщо в груповій бесіді є непрочитані повідомлення, найновіші учасники відображаються довкола закріпленої бесіди.
Докладніше. Докладніше в посібнику користувача Повідомлень.