
Перетягування елементів
Перетягувати на комп’ютері Mac можна будь-які елементи: переносити файли та папки в нові розташування, додавати фотографії до електронних листів або переміщати фрагменти тексту в документі. Щоб мати швидкий доступ до потрібних елементів, перетягніть їх на панель Dock або бічну панель Finder.
Щоб перетягнути елемент, виділіть його, а потім, утримуючи натисненою кнопку миші або трекпеду, перетягніть у нове місце. Відпустіть мишку або трекпед, щоб зафіксувати елемент на новому місці.
Нижче наведено приклади, як можна використовувати перетягування.
Перенесення елемента: Перетягніть елемент у потрібне розташування.
Щоб не переносити, а скопіювати елемент, утримуйте під час перетягування клавішу Alt.
Додавання елемента в Dock: Перетягніть потрібний елемент у Dock.
Програми слід розташовувати ліворуч від роздільника Dock, а файли й папки — праворуч. Якщо панель Dock розміщено збоку екрана, розташовуйте програми над роздільником, а файли й папки — під ним.
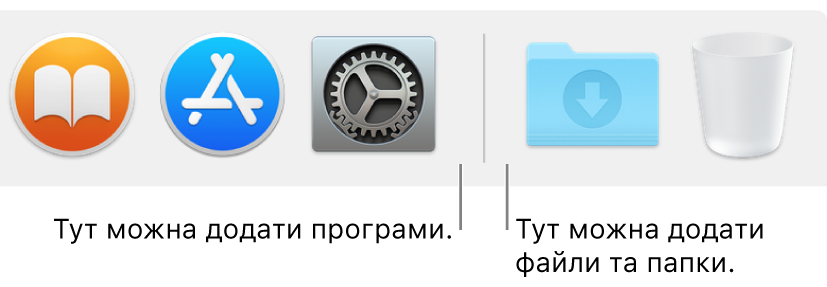
Після перетягування елемента на панель Dock там з’являється його псевдонім.
Вилучення елемента з Dock: Перетягніть елемент за межі Dock, поки не з’явиться напис «Вилучити». З панелі Dock буде вилучено лише псевдонім. Оригінальний елемент залишається на комп’ютері Mac.
Додавання елемента до розділу «Улюблені» панелі Finder: Перетягніть файл чи папку в розділ «Улюблені» бічної панелі Finder. Щоб додати програму, утримуйте клавішу Command під час перетягування.
Після перетягування елемента на бічну панель Finder там з’являється його псевдонім.
Вилучення елементів, які було додано до бічної панелі Finder: Перетягніть елемент за межі бічної панелі, поки не з’явиться іконка «Вилучити»
 . З панелі буде вилучено лише псевдонім. Оригінальний елемент залишається на комп’ютері Mac.
. З панелі буде вилучено лише псевдонім. Оригінальний елемент залишається на комп’ютері Mac.Перенесення тексту або зображень у межах документа чи електронного листа: Виберіть текст чи зображення, які потрібно перенести, і перетягніть їх у нове розташування.
Перетягування можна використовувати також у вікні Mission Control, щоб переносити елементи між вікнами та просторами. Докладну інформацію наведено в статті Переглядайте відкриті вікна і простори у Mission Control.