
Робота з плагінами за допомогою Logic Remote на iPad
У мікшері програми Logic Remote можна додавати та відкривати плагіни, а також настроювати їх параметри й замінювати плагіни та вилучати їх. Також можна переміщувати, копіювати та обходити плагіни. Можна також вибирати параметри плагінів у чарунці плагінів Мікшера або в Медіатеці.
Вам доступні наведені нижче типи плагінів.
Аудіоефекти. Можна вставляти в аудіо-, інструментальні, допоміжні та вивідні смуги каналу.
MIDI-ефекти. Можна вставляти лише в смуги каналу інструмента.
Інструменти. Можна вставляти лише в смуги каналу інструмента.
Доступ до чарунок аудіоефектів
У Logic Remote торкніться «Аудіоефекти 1–8» або «Аудіоефекти 9–15», щоб відкрити чарунки аудіоефектів.
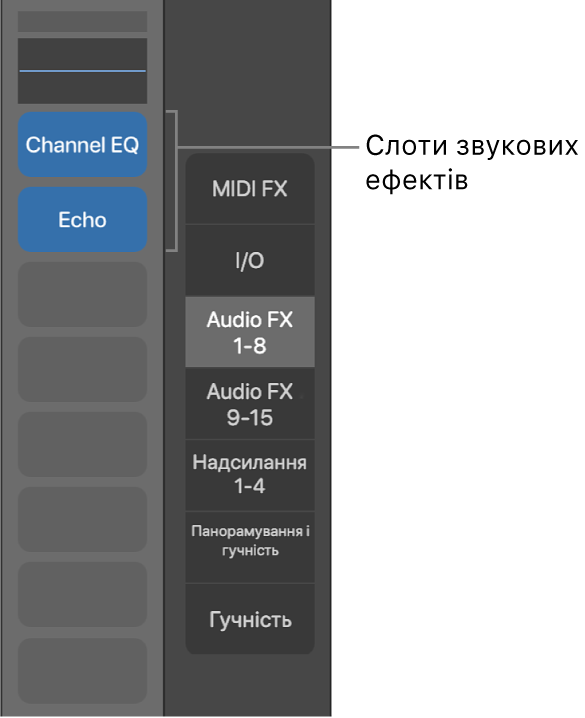
Примітка. Кнопка «Аудіоефекти 9–15» доступна лише за наявності більше восьми аудіоефектів на будь-якій смузі каналу.
Доступ до чарунок MIDI-ефектів
У Logic Remote виберіть смугу каналу інструмента, потім торкніться MIDI FX для доступу до чарунки ефектів MIDI.
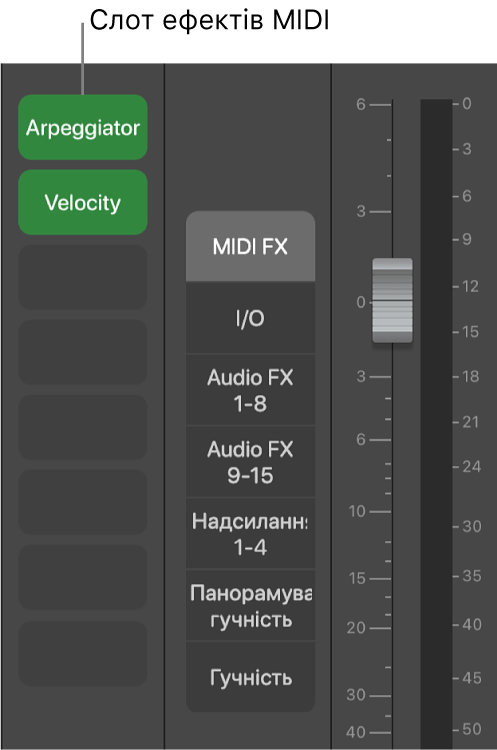
Доступ до чарунок інструментів
У Logic Remote виберіть смугу каналу інструмента, потім торкніться I/O для доступу до чарунки інструментів. Ви можете переглядати й змінювати плагіни інструмента, вибравши інший вивід.
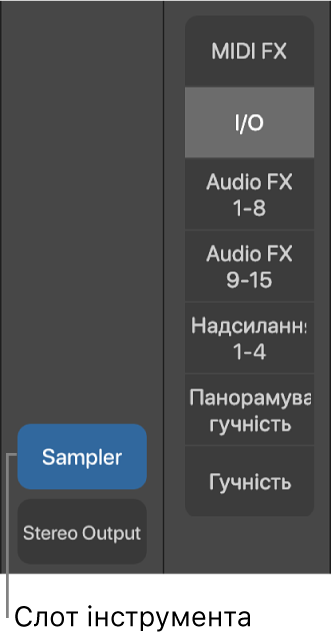
Додавання плагіна
У Logic Remote торкніться пустої чарунки, торкніться «Вибрати плагін», а потім виберіть потрібний плагін.
Відкривання плагіна та настроювання його параметрів
У Logic Remote, щоб відкрити плагін, виконайте одну з описаних нижче дій.
Двічі торкніть зайняту чарунку.
Торкніться зайнятої чарунки, а потім торкніться «Відкрити плагін».
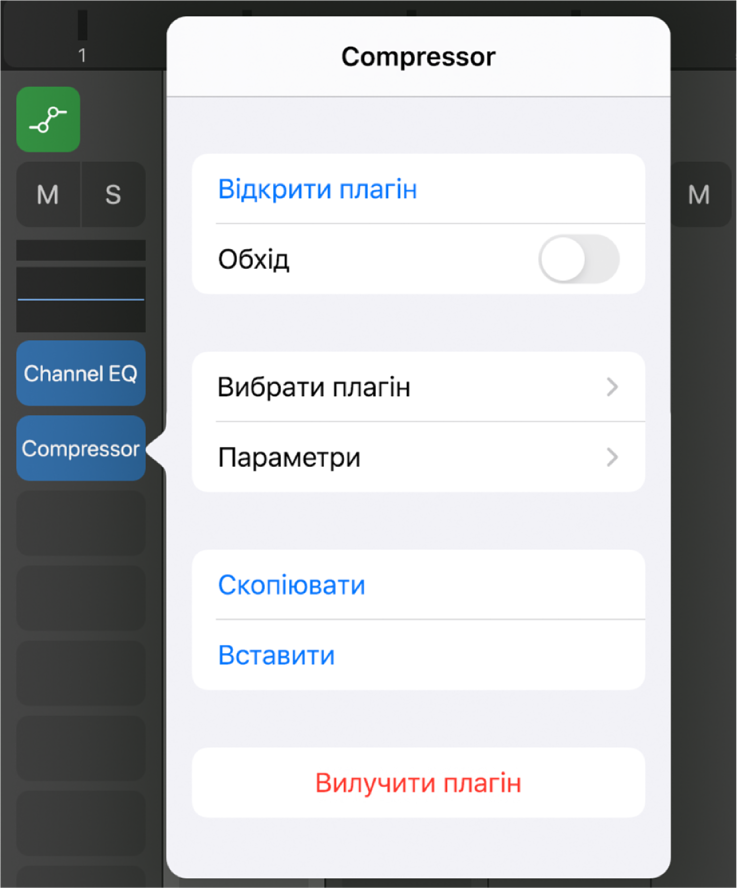
Плагін відкриється в поданні елементів керування.
На пристрої iPad Pro після відкриття плагіна смуга каналу відображається ліворуч. Щоб відобразити смугу каналу на інших пристроях iPad, торкніться кнопки інспектора (i).
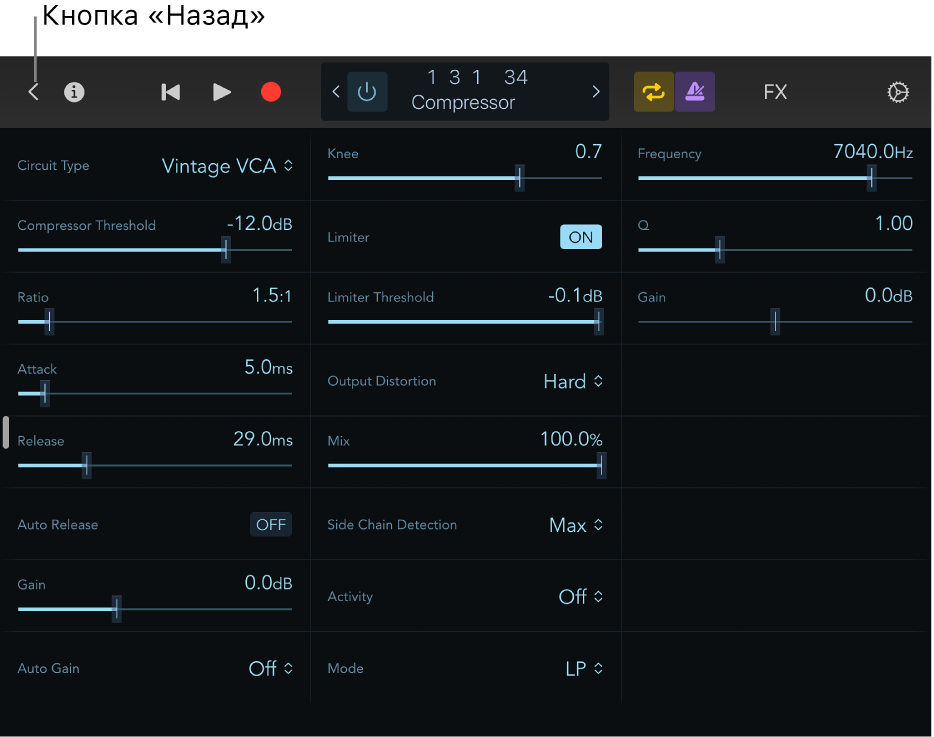
За допомогою елементів керування плагіном, які представлені у вигляді наборів регуляторів, кнопок і повзунків, можна настроювати окремі параметри плагіна. Для кожного параметра наявний цифровий дисплей.
Елементи керування плагінами, які мають більше 24 параметрів, розташовані на кількох сторінках, які можна перегортати.
Торкніться кнопки «Переглянути» , щоб повернутися до Мікшера.
Використання плагіна «Еквалайзер каналів»
У Logic Remote, щоб відкрити плагін «Еквалайзер каналів», виконайте одну з описаних нижче дій.
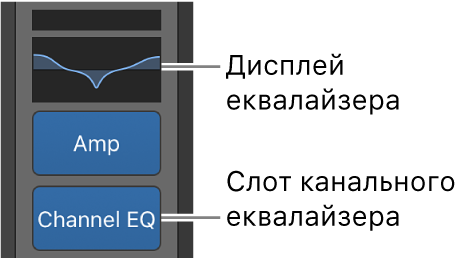
Двічі торкніться дисплея Еквалайзера.
Двічі торкніться чарунки Еквалайзера каналів.
Торкніться чарунки Еквалайзера каналів, а потім торкніться «Відкрити плагін».
Відкриється Еквалайзер каналів.
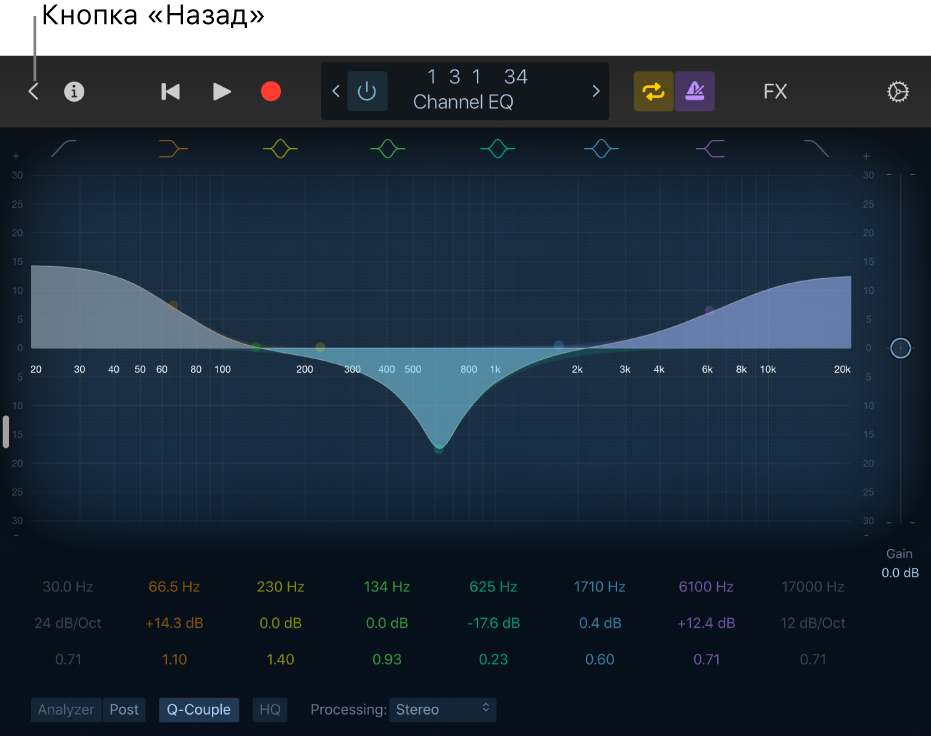
За допомогою елементів керування плагіном настройте окремі параметри.
Торкніться кнопки «Переглянути» , щоб повернутися до Мікшера.
Замінення плагіна
У Logic Remote торкніться занятої чарунки, торкніться «Вибрати плагін», а потім виберіть потрібний плагін.
Вилучення плагіна
У Logic Remote торкніться зайнятої чарунки, а потім торкніться «Видалити».
Переміщення плагіна
У Logic Remote торкніться та утримуйте плагін, а потім перемістіть його в іншу чарунку.
Копіювання плагіна
У Logic Remote торкніться зайнятої чарунки, а потім торкніться «Копіювати».
Торкніться зайнятої або незайнятої чарунки, а потім торкніться «Вставити».
Порада. Можна також натиснути й утримувати плагін, а потім другим дотиком вставити його в потрібну чарунку.
Обхід плагіна
Якщо потрібно вимкнути плагін і залишити його на смузі каналу, виконайте обхід.
В Logic Remote виконайте одну з наведених дій:
Торкніться зайнятої чарунки, а потім торкніться «Обхід».
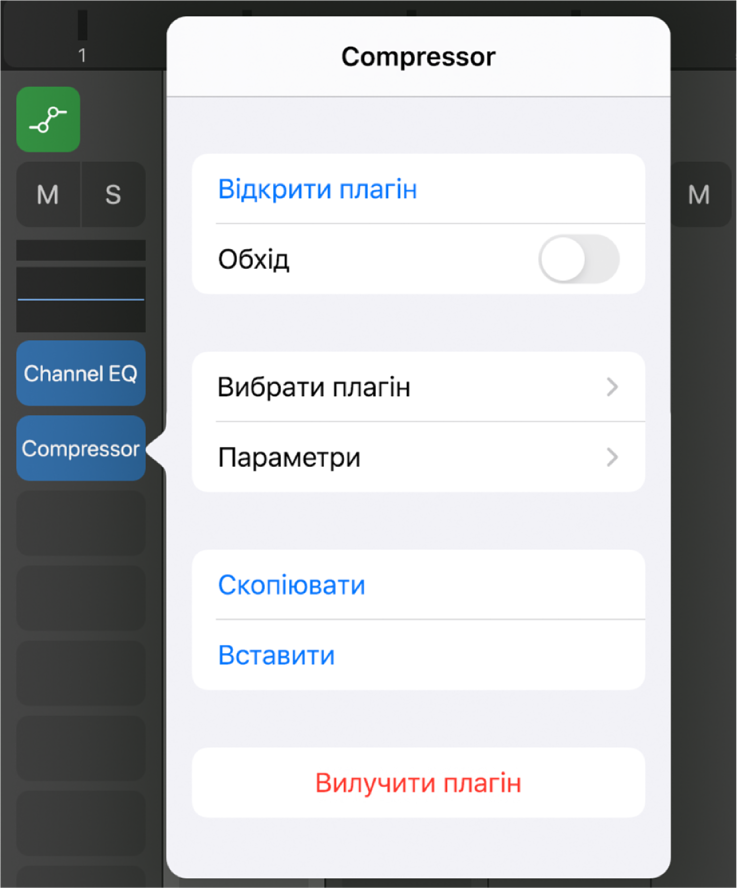
Чарунка буде вимкнена. Торкніть «Без обходу», щоб відновити активний стан плагіна.
Якщо плагін відкритий, торкніть кнопку «Обхід» на смузі керування.
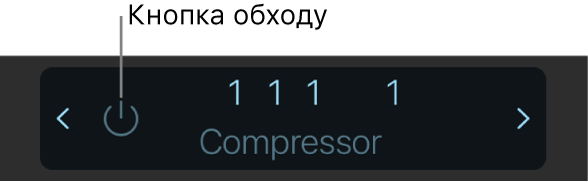
Елементи керування плагіна неактивні. Ще раз торкніть кнопку «Обхід», щоб відновити активний стан плагіна.
Чарунка буде вимкнена.