
Додавання переходів між слайдами в Keynote на Mac
Переходи — це візуальні ефекти, які відтворюються під час переходу від одного слайда до іншого. Наприклад, вибравши перехід «Виштовхування», новий слайд виштовхує попередній слайд з екрана. Ефект переходу можна додавати між будь-якими двома слайдами презентації.
Перехід «Чарівний рух» під час відтворення презентації створює ефект переміщення об’єктів з їх положень на першому слайді на їх нові положення на наступному слайді.
Додавання переходу
У навігаторі слайдів клацніть, щоб вибрати слайд, до якого потрібно додати перехід.
Перехід відтвориться після цього і перед наступним слайдом.
На боковій панелі «Анімувати»
 клацніть вкладку «Додати ефект».
клацніть вкладку «Додати ефект».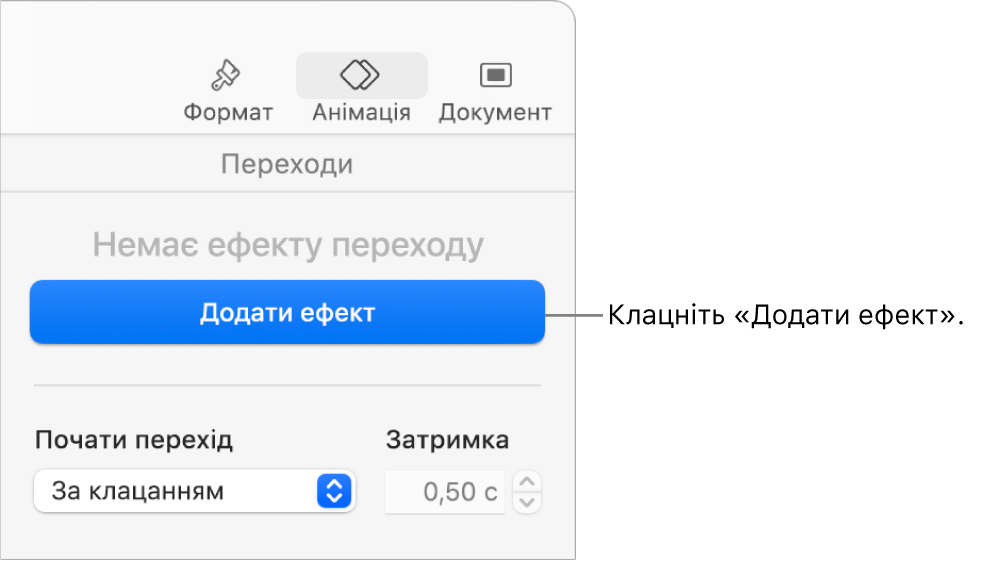
Виберіть перехід (прокрутіть, щоб побачити всі).
У результаті почнеться попередній перегляд, а на навігаторі слайдів з’явиться синій маркер у кутку слайда, який вказує на додавання переходу.

Щоб вибрати інший перехід, клацніть кнопку «Змінити» вгорі бічної панелі та зробіть свій вибір.
За допомогою елементів керування на бічній панелі вкажіть опції переходу, зокрема його тривалість і напрям.
Доступність параметрів залежить від вибраного ефекту переходу.
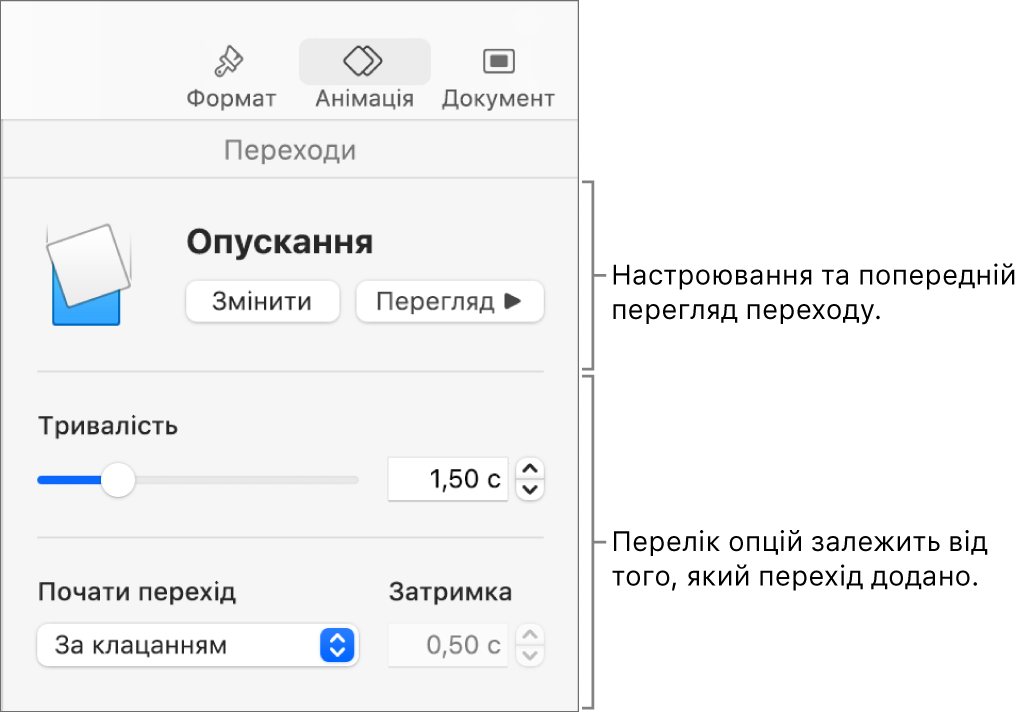
Якщо вибрано опцію автоматичного запуску переходу, його відтворення розпочнеться одразу після переходу до попереднього слайда.
Додавання переходу «Чарівний рух»
Найпростіший спосіб створити перехід «Чарівний рух» — це створити слайд і додати до нього об’єкти, тоді зробити з нього копію, а потім перевпорядкувати об’єкти на цій копії, змінити їхній розмір або напрямок. Об’єкти, які є на обох слайдах, стають частиною переходу. Об’єкти, які є на першому слайді, але відсутні на наступному, розчиняються. Об’єкти, які є на наступному слайді, але відсутні на першому, поступово з’являються з нічого.
Перенесіть об’єкти (текстові поля, фігури та зображення) на слайд.
Клацніть, щоб вибрати слайд у навігаторі слайдів, відтак натисніть Command+D, щоб дублювати його.
Змініть положення або вигляд об’єктів на одному чи обох слайдах. Ви можете переміщувати об’єкти в нове місцеположення, обертати об’єкти або змінювати їх розмір, додавати або видаляти об’єкти одного зі слайдів тощо.
Перехід «Чарівний рух» найбільш ефективний, коли обидва слайди містять принаймні один спільний об’єкт, позицію або вигляд якого було змінено.
Виберіть перший із двох слайдів.
На боковій панелі «Анімувати»
 клацніть кнопку «Додати ефект», а потім виберіть «Чарівний рух».
клацніть кнопку «Додати ефект», а потім виберіть «Чарівний рух».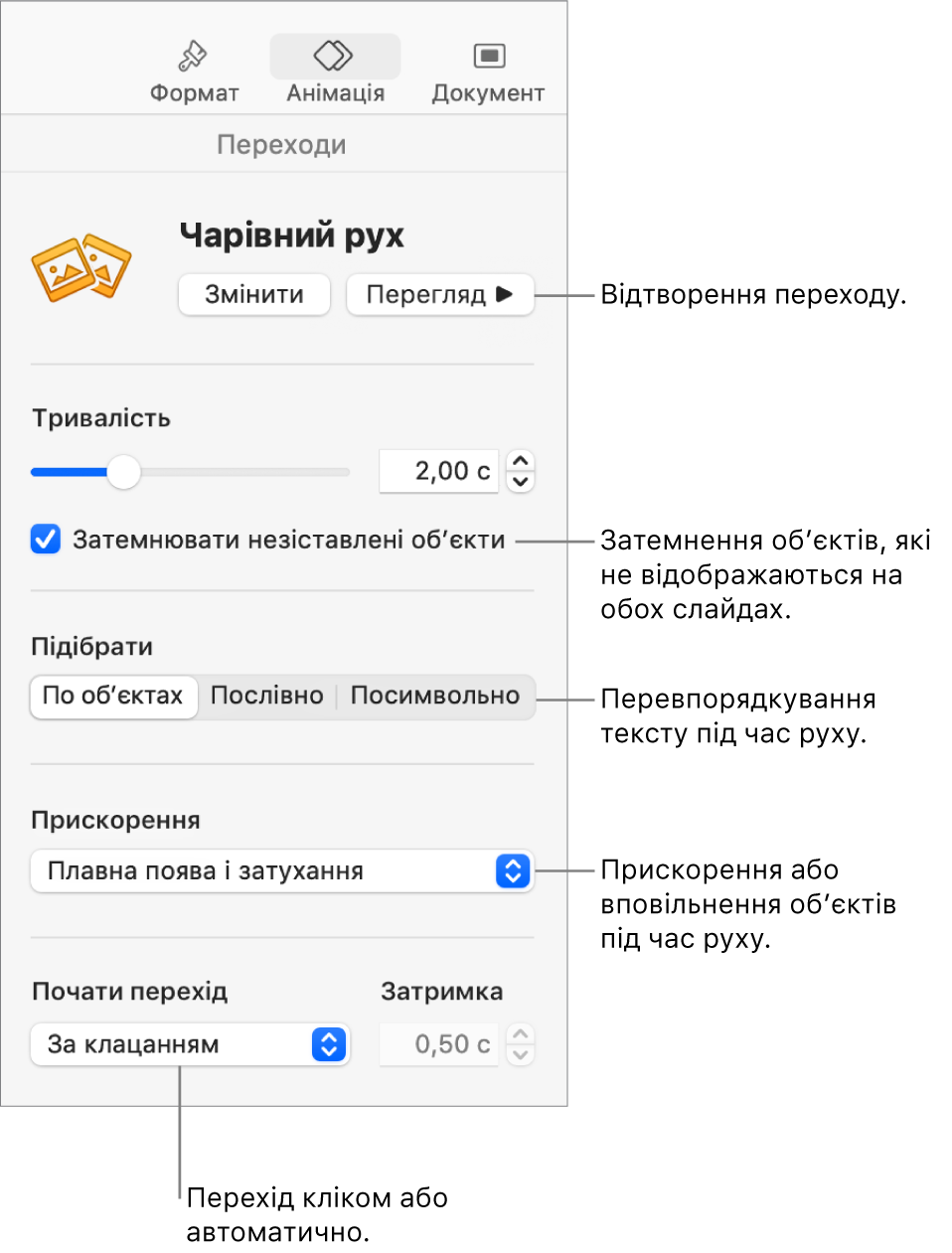
Щоб переглянути перехід, виберіть перший із двох слайдів у навігаторі, а тоді клацніть «Попередній перегляд».
Щоб налаштувати перехід, скористайтеся елементами керування на бічній панелі та виконайте одну з таких дій.
Змінити тривалість відтворення переходу. Перетягніть повзунок у верхній частині бічної панелі.
Моментальна поява чи зникнення об’єктів, що не містяться на обох слайдах, під час переходу. Зніміть позначку для параметра «Затемнювати незіставлені об’єкти».
Плавне переміщення тексту між слайдами. Клацніть опцію збігу.
По об’єктах: перенесення одного чи кількох текстових полів із першого слайда на другий.
Послівно: перенесення одного чи кількох слів із першого слайда на другий. Цю анімацію можна використовувати для створення ефекту перегрупування слів у інше речення.
Посимвольно: перенесення однієї чи кількох літер із першого слайда на другий. Цю анімацію можна використовувати для створення ефекту перегрупування букв у інше слово.
Змінення швидкості переміщення об’єктів між різними точками: Клацніть спливне меню «Прискорення» й виберіть потрібний варіант.
Немає: переміщення об’єктів із постійною швидкістю.
Плавний вхід: сповільнення об’єктів під час їх наближення до відповідних точок.
Плавний вихід: прискорення об’єктів після їх виходу з відповідних точок.
Плавна поява й затухання: прискорення об’єктів після їх виходу з відповідних точок та сповільнення об’єктів під час їх наближення до цих точок.
Змінити момент запуску переходу. Клацніть спливне меню «Почати перехід» і виберіть «За клацанням» або «Автоматично». Якщо вибрати пункт «Автоматично», то для настроювання часу до запуску переходу слід клацнути стрілки поряд із полем «Затримка».
Змінення або видалення переходу
Клацніть слайд у навігаторі слайдів.
На боковій панелі
 «Анімувати» клацніть «Змінити».
«Анімувати» клацніть «Змінити».Виберіть інший перехід або опцію «Немає», щоб видалити його.
Застосування переходу до кількох слайдів
Виберіть слайди у навігаторі слайдів.
Клацніть «Додати ефект» на боковій панелі та виберіть потрібний перехід.