Keynote
Посібник користувача Keynote для Mac
- Вітання
- Що нового в Keynote 14.1
-
- Додавання або видалення слайдів
- Додавання та перегляд приміток доповідача
- Зміна розміру слайда
- Змінення тла слайда
- Додавання рамки навколо слайда
- Відображення або приховання текстових зразків
- Відображення та приховування номерів слайдів
- Застосування макета слайда
- Додавання й редагування макетів слайдів
- Змінення теми
-
- Змінення прозорості обʼєкта
- Заповнення фігур чи текстових полів кольором чи зображенням
- Додавання рамки до обʼєкта
- Додавання напису або заголовку
- Додавання віддзеркалення чи тіні
- Використання стилів обʼєктів
- Змінення розмірів, повертання або перевертання обʼєктів
- Переміщення й редагування обʼєктів за допомогою списку обʼєктів
- Як зробити презентацію інтерактивною додаванням звʼязаних обʼєктів
-
- Презентація на Mac
- Показ на окремому дисплеї
- Презентація на Mac через інтернет
- Використання пульта дистанційного керування
- Налаштування автоматичного переходу в презентації
- Запит про введення пароля для виходу з презентації
- Відтворення слайдшоу з кількома доповідачами
- Репетиція на компʼютері Mac
- Записування презентацій
-
- Надсилання презентації
- Вступ до співпраці
- Запрошення до співпраці
- Співпраця над спільною презентацією
- Перегляд нещодавньої активності в спільній презентації
- Змінення параметрів спільної презентації
- Припинення спільного доступу до презентації
- Спільні папки і співпраця
- Використання Box для співпраці
- Створення анімованого зображення GIF
- Як опублікувати презентацію в блозі
-
- Використання iCloud Drive із Keynote
- Експортування в PowerPoint або в інший формат
- Зменшення розміру файлу презентації
- Збереження великої презентації як файлу пакета
- Відновлення попередньої версії презентації
- Переміщення презентації
- Видалення презентації
- Захист презентації паролем
- Замикання презентації
- Створення власних тем і керування ними
- Авторські права

Змінення прозорості обʼєкта в Keynote на Mac
Ви можете створити цікаві ефекти, змінивши прозорість обʼєктів. Наклавши прозорий обʼєкт на інший, ви побачите як нижній проглядає через верхній елемент.
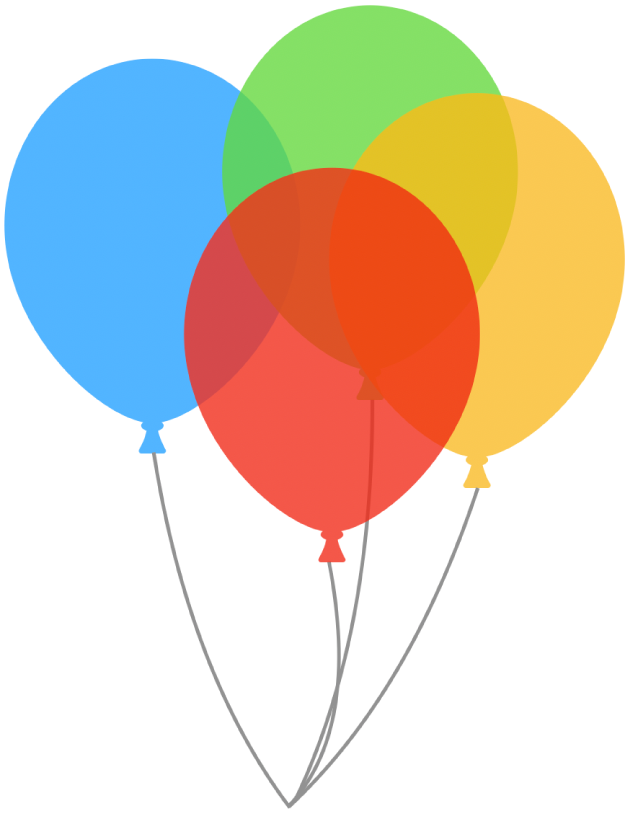
Клацніть, щоб вибрати зображення, фігуру, текстове поле, лінію, стрілку, рисунок, 3D-обʼєкт чи відео або виберіть кілька обʼєктів.
Якщо вибрано текстове поле, зміниться весь його вміст, зокрема текст і колір тла.
Працюючи з рисунком, клацніть вкладку «Рисунок» на бічній панелі «Формат»
 , а потім потягніть повзунок «Непрозорість». Працюючи з іншими елементами, клацніть вкладку «Стиль» на бічній панелі, а потім потягніть повзунок «Непрозорість».
, а потім потягніть повзунок «Непрозорість». Працюючи з іншими елементами, клацніть вкладку «Стиль» на бічній панелі, а потім потягніть повзунок «Непрозорість».Ви також можете вводити значення в полі поруч із повзунком або клацати стрілки поруч із полем.
Дякуємо вам за відгук.