
Додавання або видалення діаграми в Keynote на Mac
Під час створення діаграми у Keynote ви вводите дані в редакторі даних діаграми (а не в самій діаграмі). У разі внесення змін до редактора даних діаграми діаграма оновиться автоматично.
Додавання гістограм, стовпчастих, лінійних та секторних діаграм і діаграм з областями
Щоб переглянути різні типи діаграм, клацніть
 на панелі інструментів, а потім виберіть «2D», «3D» або «Інтерактивна».
на панелі інструментів, а потім виберіть «2D», «3D» або «Інтерактивна».Щоб побачити інші стилі, клацайте стрілки вліво або вправо.
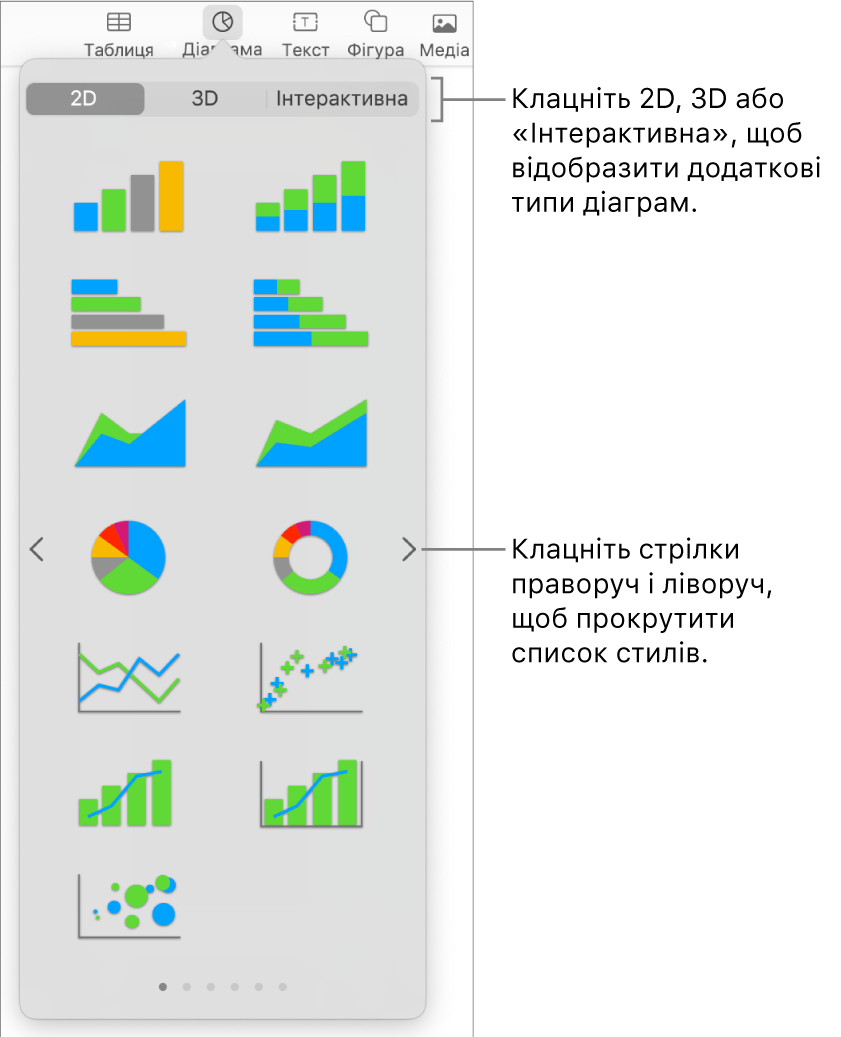
Клацніть діаграму, яку потрібно додати на слайд.
Якщо додати 3D-діаграму, у її центрі з’явиться
 . Цей елемент керування можна перетягнути, щоб змінити орієнтацію діаграми.
. Цей елемент керування можна перетягнути, щоб змінити орієнтацію діаграми.Щоб у доданій кільцевій діаграмі змінити розмір центральної частини, клацніть вкладку «Сегменти» на боковій панелі «Формат»
 , а потім у розділі «Внутрішній радіус» перетягніть повзунок або введіть потрібне значення вручну.
, а потім у розділі «Внутрішній радіус» перетягніть повзунок або введіть потрібне значення вручну.Щоб додати дані, клацніть діаграму, після цього кнопку «Змінити дані діаграми» поруч і введіть свої дані в редакторі даних діаграми.
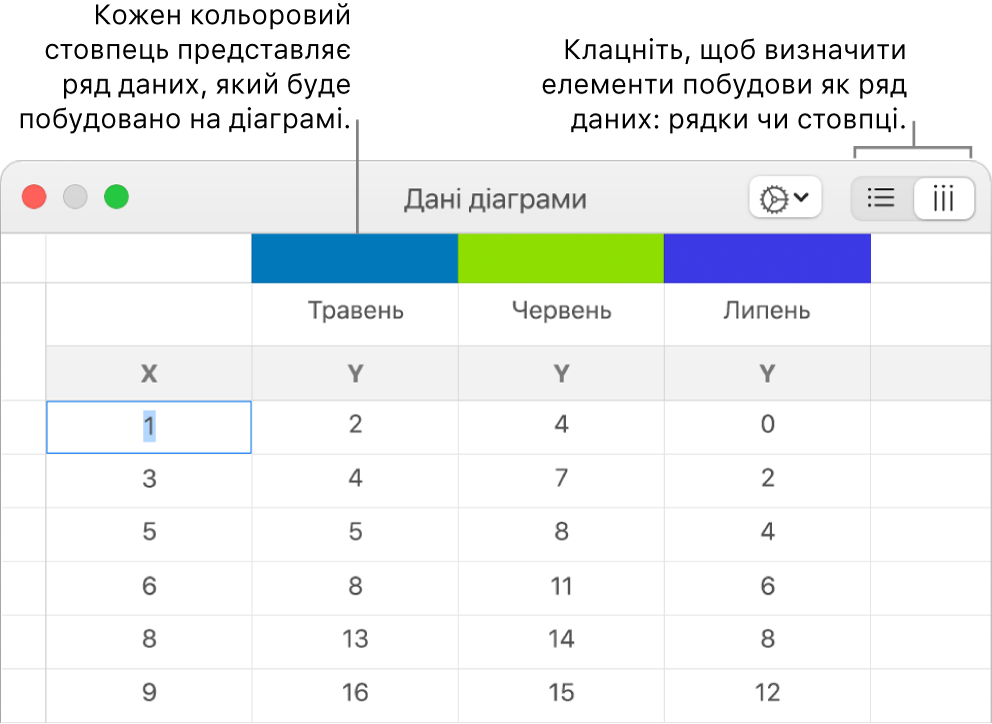
Щоб визначити, чи потрібно зображати рядки або стовпці як ряди даних, клацніть одну з кнопок у правому верхньому куті таблиці.
Щоб повернутися до діаграми, закрийте редактор даних діаграми.
Додавання точкових діаграм
Точкові діаграми відображають співвідношення між двома або більше наборами даних. Вони відображають дані у вигляді точок, і для них потрібні принаймні два стовпчики або рядки даних (значення X та Y), щоб схематично представити значення для одного ряду даних. Стандартно кожен ряд даних у точковій діаграмі використовує спільне значення осі X, тому потрібно лише додати рядок або стовпець, щоб показати інший ряд даних.
У точковій діаграмі нижче відображається взаємозв’язок між швидкістю руху й витратою пального (миль на галон).
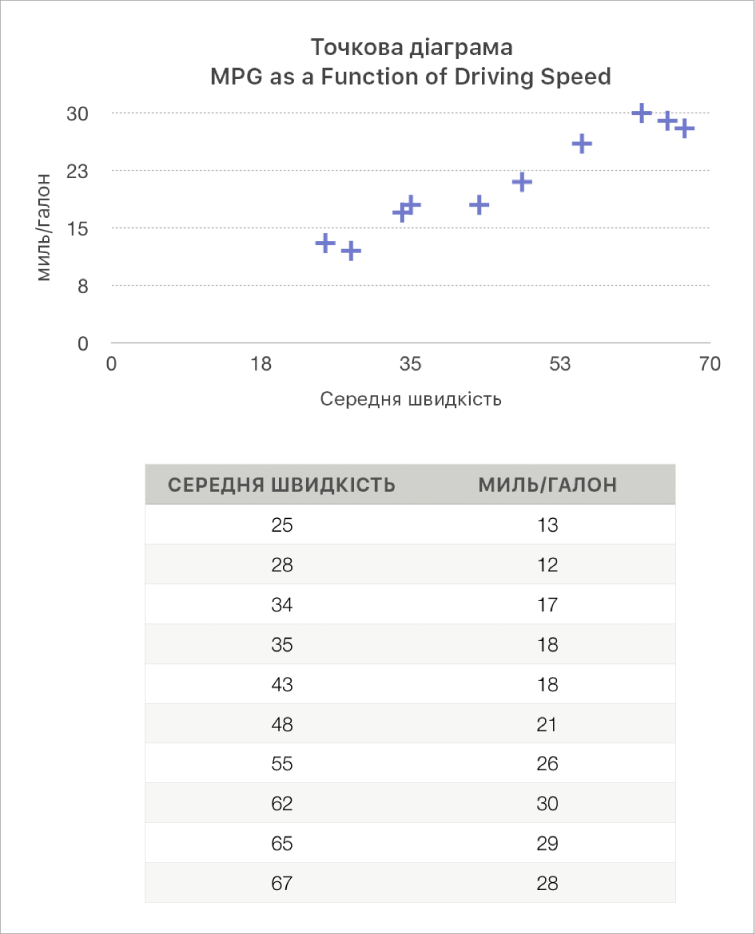
Клацніть
 на панелі інструментів, виберіть «2D» або «Інтерактивна» (точкових 3D-діаграм не існує).
на панелі інструментів, виберіть «2D» або «Інтерактивна» (точкових 3D-діаграм не існує).Щоб побачити інші стилі, клацайте стрілки вліво та вправо.
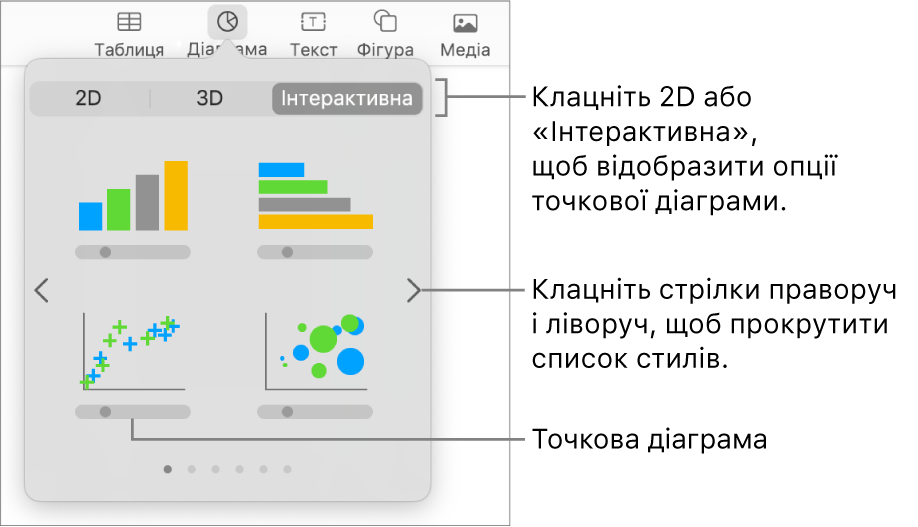
Клацніть точкову діаграму або перетягніть її на слайд.
Щоб додати дані, клацніть діаграму, після цього «Змінити дані діаграми» і введіть свої дані в редакторі даних діаграми.
Кожен кольоровий рядок або стовпчик представляє серію даних, яка буде зображена на діаграмі.
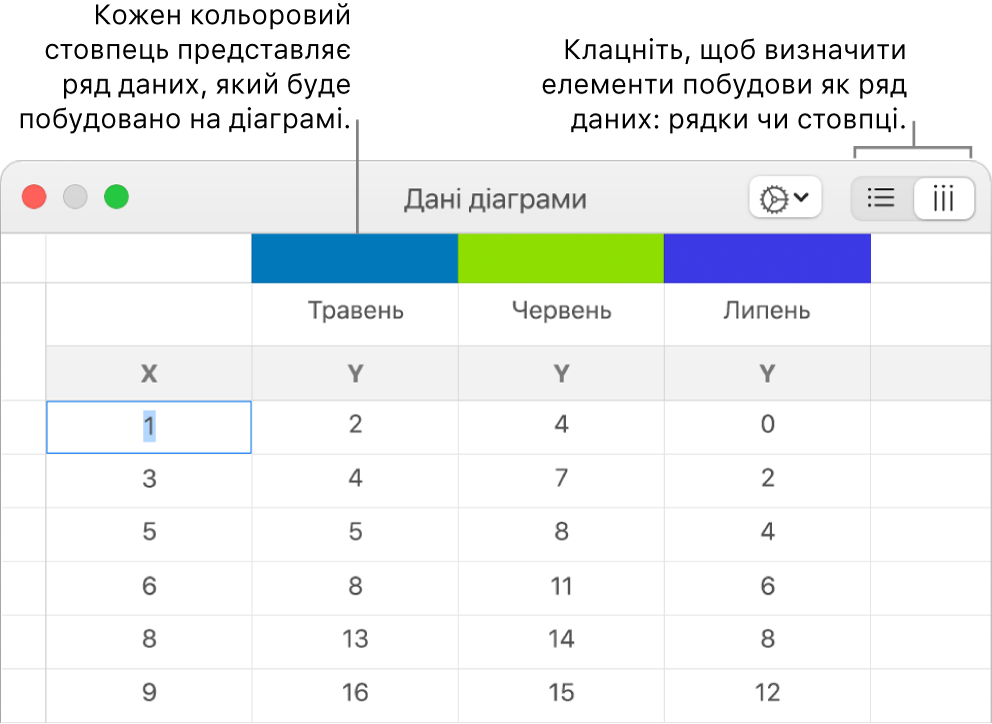
Виконайте одну з наведених нижче дій.
Визначення способу нанесення даних (рядки чи стовпці як ряди даних) Клацніть одну з кнопок у правому верхньому куті вікна редактора даних діаграми.
Використання іншого значення осі Х для кожного ряду даних Клацніть
 і зніміть позначку «Спільні значення X». Клацніть кожну клітинку, щоб ввести свої власні значення X та Y для ряду даних.
і зніміть позначку «Спільні значення X». Клацніть кожну клітинку, щоб ввести свої власні значення X та Y для ряду даних.Додавання ряду даних Введіть назву нового ряду даних у порожньому стовпчику (або рядку в разі представлення значень за рядками), а потім натисніть клавішу Return.
Щоб повернутися до діаграми, закрийте редактор даних діаграми.
Додавання бульбашкових діаграм
Бульбашкова діаграма — це різновид точкової діаграми, у якій замість точок дані нанесено як бульбашки. Використовуйте бульбашкову діаграму для представлення даних у тривимірному форматі. Кожен ряд даних містить третій параметр виміру, який передає взаємозв’язок між порівнюваними значеннями (X та Y) і значенням розміру (Z). Значення розміру визначає розмір бульбашки.
Стандартно кожен ряд даних у бульбашковій діаграмі використовує спільне значення осі X, тому потрібно лише додати два рядки або стовпчики, щоб показати інший ряд даних. Для використання незалежних значень осі X потрібно додати три рядки або стовпчики (X, Y та Z), щоб показати інший ряд даних.
На бульбашковій діаграмі нижче показано, як кількість проданих одиниць товару (Y) залежить від кількості працівників (Х). Дані наносяться як бульбашки різних розмірів. Що більша бульбашка, то вищій рівень продажів (Z).
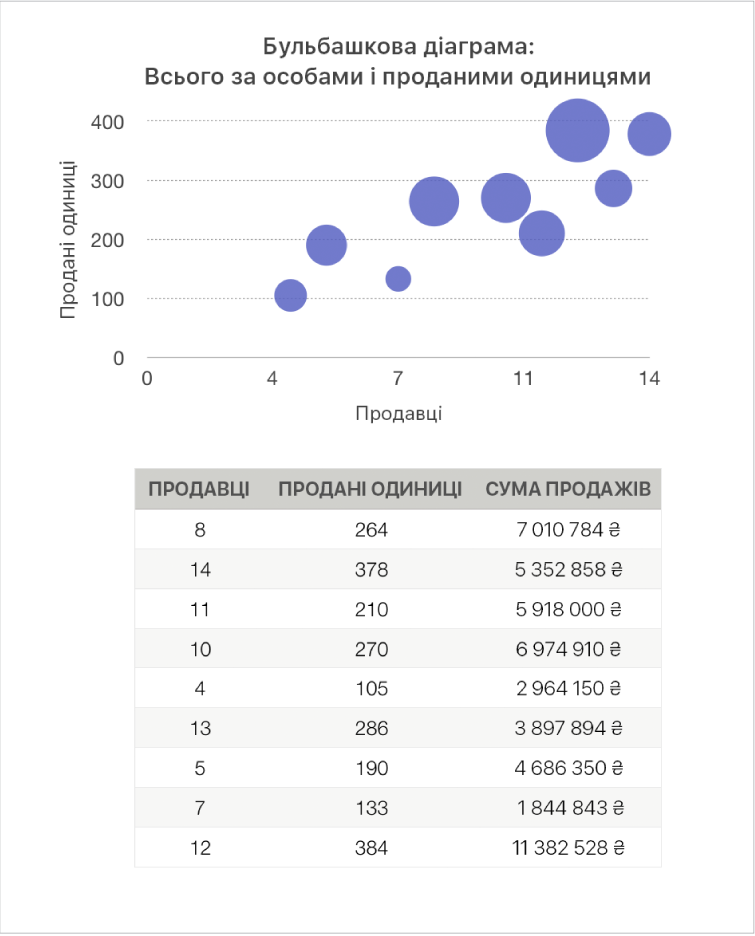
Клацніть
 на панелі інструментів, а потім виберіть «2D» або «Інтерактивна».
на панелі інструментів, а потім виберіть «2D» або «Інтерактивна».Щоб побачити інші стилі, клацайте стрілки вліво або вправо.
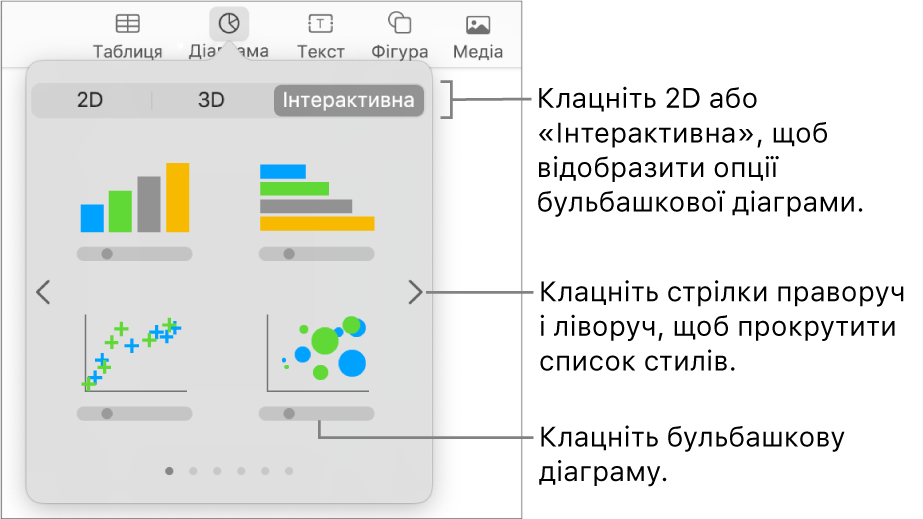
Клацніть бульбашкову діаграму або перетягніть її на слайд.
Щоб додати дані, клацніть діаграму, після цього кнопку «Змінити дані діаграми» поруч.
З’явиться редактор даних діаграми з даними чарунки (значення осі X, осі Y та розміру). Кожен кольоровий стовпчик представляє ряд даних, що буде зображений на діаграмі.
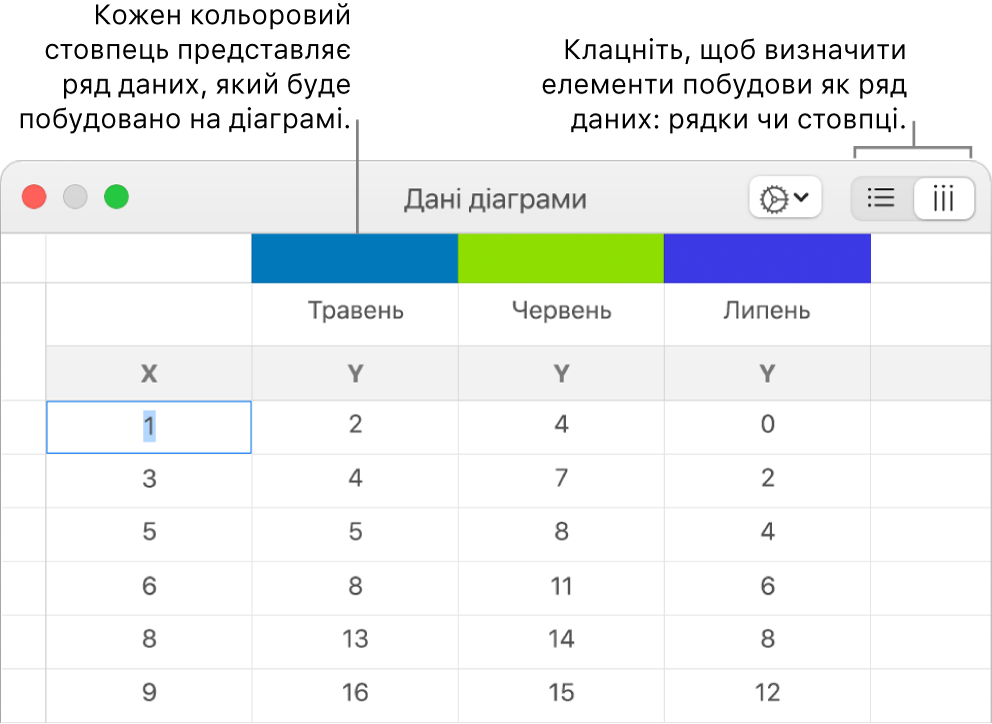
Клацніть кожну клітинку, що ввести свої власні значення X, Y та розміру для серії даних.
Щоб додати інший ряд даних, введіть назву нового ряду даних у порожньому стовпчику (або рядку для представлення значень рядків), а потім натисніть клавішу Return.
Щоб визначити, чи потрібно зображати рядки або стовпці як ряди даних, клацніть одну з кнопок у правому верхньому куті редактора даних діаграми.
Якщо не потрібно використовувати такі самі значення осі X для кожного ряду даних, клацніть
 , а потім зніміть позначку «Спільні значення X».
, а потім зніміть позначку «Спільні значення X».На бічній панелі «Формат»
 клацніть вкладку «Ряд».
клацніть вкладку «Ряд».У розділі «Дані бульбашки» на бічній панелі клацніть спливне меню значень розміру, а потім виберіть спосіб представлення значень розміру бульбашкової діаграми (площа або діаметр).
Щоб показати бульбашки з від’ємним значенням, установіть позначку «Показувати від’ємні бульбашки».
Щоб повернутися до діаграми, закрийте редактор даних діаграми.
Додавання інтерактивних діаграм
Інтерактивні діаграми можуть використовуватися для відображення таких даних, як рівень продажів за групами за певний проміжок часу, витрати за відділами та зміни чисельності населення різних регіонів за континентами. Указаний нижче приклад відображає зростання чисельності трьох різновидів за трирічний період.
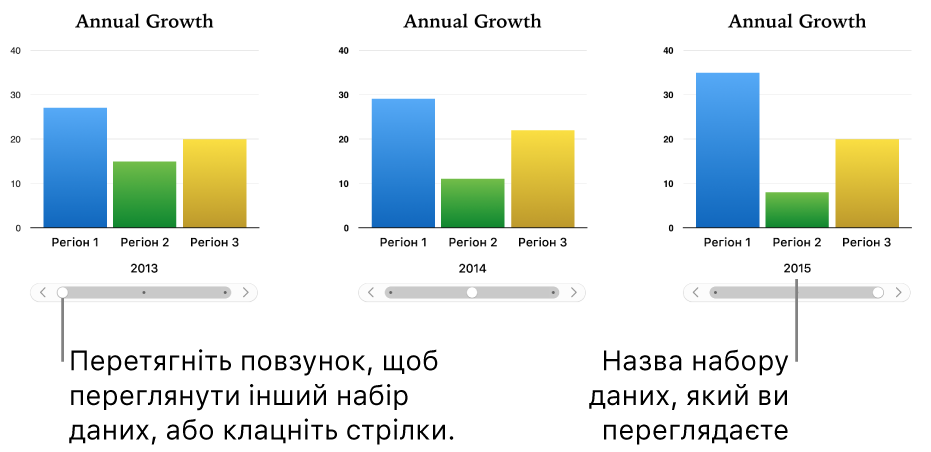
Працювати з діаграмою можна за допомогою повзунка та кнопок або використовуючи тільки кнопки.
Клацніть
 на панелі інструментів, а потім виберіть «Інтерактивна».
на панелі інструментів, а потім виберіть «Інтерактивна».Щоб побачити інші стилі, клацайте стрілки вліво та вправо.
Клацніть діаграму або перетягніть її на слайд.
Щоб додати дані, клацніть діаграму, після цього кнопку «Змінити дані діаграми» поруч і введіть свої дані в редакторі даних діаграми.
Ви можете додавати числа, дати, періоди, а також заголовки рядків і стовпців у клітинках даних. Щоб змінити формат чисел, виберіть клітинки, на бічній панелі «Формат»
 клацніть вкладку «Ряд», а потім клацніть спливне меню «Підписи значень».
клацніть вкладку «Ряд», а потім клацніть спливне меню «Підписи значень».Щоб визначити, чи потрібно зображати рядки або стовпці як ряди даних, клацніть одну з кнопок у правому верхньому куті редактора даних діаграми.
Ряди даних завжди вибудовуються на інтерактивних діаграмах, однак кожен набір даних відображається окремо.
Щоб повернутися до діаграми, закрийте редактор даних діаграми.
Щоб змінити тип керування для взаємодії з діаграмою, клацніть діаграму, а тоді виберіть вкладку «Діаграма» на боковій панелі «Формат»
 .
.Натисніть спливне меню під елементом «Інтерактивна діаграма» й виберіть опцію «Тільки кнопки».
До інтерактивної діаграми можна додати ефект побудови «Чарівна діаграма», який додасть анімацію до різних серій даних діаграми. перегляньте описані нижче процедури.
Додавання ефекту «Чарівна діаграма» до інтерактивної діаграми
Можна анімувати різні ряди даних в діаграмі за допомогою ефекту побудови «Чарівна діаграма».
Клацніть інтерактивну діаграму.
На боковій панелі «Анімація»
 клацніть вкладку «Поява».
клацніть вкладку «Поява».Клацніть кнопку «Порядок побудови» внизу бічної панелі, а тоді клацніть потрібну діаграму у списку «Порядок побудови».
Клацніть меню «Початок» і виберіть потрібну опцію.
За клацанням: ефект «Чарівна діаграма» відтворюється, коли ви клацнете на слайд під час презентації.
Після переходу: ефект «Чарівна діаграма» будується і відтворюється, коли відкривається слайд під час показу презентації.
Клацніть «Перегляд», щоб переглянути анімацію серії даних у діаграмі.
Видалення діаграми
Клацніть діаграму, щоб виділити її, й натисніть клавішу Delete на клавіатурі.