
Створення першої презентації в Keynote на Mac
Щоб створити презентацію Keynote, спочатку потрібно вибрати тему, тобто набір попередньо створених слайдів-еталонів, які можна покласти в основу презентації. Кожен слайд-еталон містить місця для тексту та зображень для заголовків і основного вмісту. Щоб додати власний вміст, замініть чарунки потрібними даними.
Створення презентації на основі теми
Щоб запустити Keynote, клацніть іконку Keynote на панелі Dock, у вікні утиліти Launchpad чи у папці «Програми».
Якщо не з’явився Селектор тем (показано нижче), в нижньому лівому кутку діалогового вікна клацніть «Новий документ». Також можна, утримуючи Alt, вибрати меню «Файл» > «Створити» (меню «Файл» розташовано вгорі екрана).
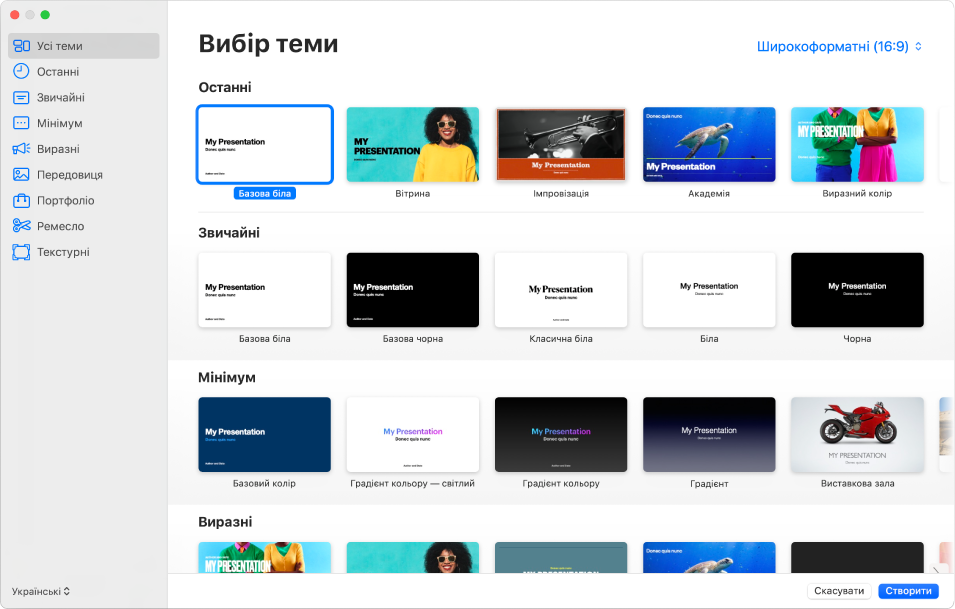
Примітка. Щоб мати змогу форматувати дані таблиць і діаграм для іншої мови, виберіть мову в нижньому лівому кутку перед тим, як вибирати тему. Перегляньте розділ Форматування презентації для іншої мови.
В селекторі тем можна переглядати теми за категоріями або клацнути «Всі теми». Після цього двічі клацніть тему, щоб відкрити її.
Деякі теми не викачуються на комп’ютер, поки ви не виберете їх або не відкриєте презентацію, яка використовує таку тему. В такому разі, якщо у вас повільне або відсутнє з’єднання з інтернетом, чарунки зображення і тло слайдів у презентації можуть мати нижчу роздільність, доки ви не під’єднаєтеся до інтернету і не завершиться викачування теми.
Щоб використати для першого слайда інший макет, клацніть кнопку «Змінити еталон» на бічній панелі праворуч, а тоді виберіть інший макет.
Макет кожного слайда — це слайд-шаблон, який є основою вашої роботи.
Щоб додати в презентацію власний вміст, виконайте одну з наведених дій.
Додавання слайда. Клацніть
 на панелі інструментів і виберіть потрібний макет.
на панелі інструментів і виберіть потрібний макет.Додавання тексту. Клацніть двічі чарунку тексту та введіть власний текст.
Додавання зображень. Перетягніть зображення з Mac або веб-сторінки на чарунку зображення чи будь-куди на слайд, або клацніть
 в нижньому правому куті чарунки зображення, щоб замінити його власним.
в нижньому правому куті чарунки зображення, щоб замінити його власним.
Виберіть «Файл» > «Зберегти», введіть ім’я, виберіть місце для презентації і натисніть «Зберегти».
Якщо на вашому Mac настроєно iCloud Drive, Keynote стандартно зберігає презентацію на iCloud Drive. Ви можете змінити назву презентації або її місцеположення в будь-який зручний момент.
Щоб відтворити презентацію, клацніть
 на панелі інструментів, а потім натискайте кнопки зі стрілками, щоб переходити між слайдами.
на панелі інструментів, а потім натискайте кнопки зі стрілками, щоб переходити між слайдами.Щоб завершити презентацію, натисніть Esc (Escape). З додатковими способами показу презентацій можна ознайомитися в розділі Відтворення презентації на комп’ютері Mac.
Щоб закрити презентацію по завершенні роботи, клацніть червону кнопку закривання в лівому верхньому куті електронної таблиці.
Програма Keynote автоматично зберігає всі зміни, тож ви не втратите введені вами дані.
Порада. Програму Keynote можна настроїти таким чином, щоб нова презентація відкривалася у певній темі.
Вибір стандартної теми для нових презентацій
Програму Keynote можна настроїти таким чином, щоб нова презентація відкривалася у певній темі, а не з Селектора тем.
Виберіть меню «Keynote» > «Параметри» (меню «Keynote» розташовано у верхній частині екрана).
Натисніть «Загальні» у верхній частині вікна параметрів, а потім натисніть кнопку «Вжити тему».
Назва, яка відображається після «використати тему:», позначає поточну тему.
Натисніть кнопку «Змінити тему», виберіть тему та клацніть «Вибрати».
Щоб закрити вікно параметрів, натисніть червону кнопку у верхньому лівому кутку екрана.
Після настроювання цього параметра можна й далі відкривати нову презентацію з іншою темою. Утримуючи натисненою клавішу Alt, виберіть меню «Файл» > «Створити із Селектора тем» (меню «Файл» розташовано у верхній частині екрана).