Посібник користувача Keynote для Mac
- Вітання
-
- Змінення прозорості об’єкта
- Заповнення об’єктів кольором чи зображенням
- Додавання рамки до об’єкта
- Додавання підпису або заголовку
- Додавання віддзеркалення чи тіні
- Використання стилів об’єктів
- Змінення розмірів, повертання або перевертання об’єктів
- Переміщення й редагування об’єктів за допомогою списку об’єктів
-
- Надсилання презентації
- Вступ до співпраці
- Запрошення до співпраці
- Співпраця над спільною презентацією
- Змінення параметрів спільної презентації
- Припинення спільного доступу до презентації
- Спільні папки і співпраця
- Використання Box для співпраці
- Створення анімованого зображення GIF
- Як опублікувати презентацію в блозі
-
- Використання iCloud Drive із Keynote
- Експортування в PowerPoint або в інший формат
- Зменшення розміру файлу презентації
- Збереження великої презентації як файлу пакета
- Відновлення попередньої версії презентації
- Переміщення презентації
- Видалення презентації
- Захист презентації паролем
- Замикання презентації
- Створення власних тем і керування ними
- Авторські права

Додавання контуру чи тіні до тексту в Keynote на Mac
Можна додати тіні та контури до тексту, щоб виділити його.
Додавання або видалення контуру тексту
Виділіть текст, який потрібно змінити.
Щоб змінити весь текст у текстовому полі або клітинці таблиці, виберіть це текстове поле або клітинку таблиці.
На бічній панелі «Формат»
 клацніть вкладку «Текст», а потім клацніть кнопку «Стиль» угорі.
клацніть вкладку «Текст», а потім клацніть кнопку «Стиль» угорі.У розділі «Шрифт» клацніть
 , а потім поставте або зніміть позначку в пункті «Контур».
, а потім поставте або зніміть позначку в пункті «Контур».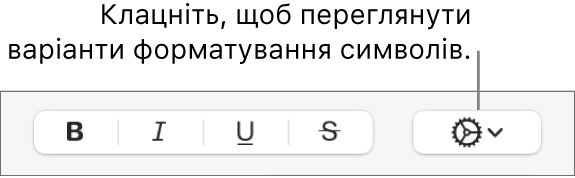
Додавши контур, використовуйте елементи керування, щоб змінити його стиль, колір і ширину.
Порада. Щоби створити ефект контуру без кольору всередині, клацніть спливне меню «Колір шрифту» в розділі «Стилі символу», а тоді виберіть «Немає».
Додавання або видалення тіні
Виділіть текст, який потрібно змінити.
Щоб змінити весь текст у текстовому полі або клітинці таблиці, виберіть це текстове поле або клітинку таблиці.
На бічній панелі «Формат»
 клацніть вкладку «Текст», а потім клацніть кнопку «Стиль» угорі.
клацніть вкладку «Текст», а потім клацніть кнопку «Стиль» угорі.У розділі «Шрифт» клацніть
 , а потім поставте або зніміть позначку в пункті «Тінь».
, а потім поставте або зніміть позначку в пункті «Тінь».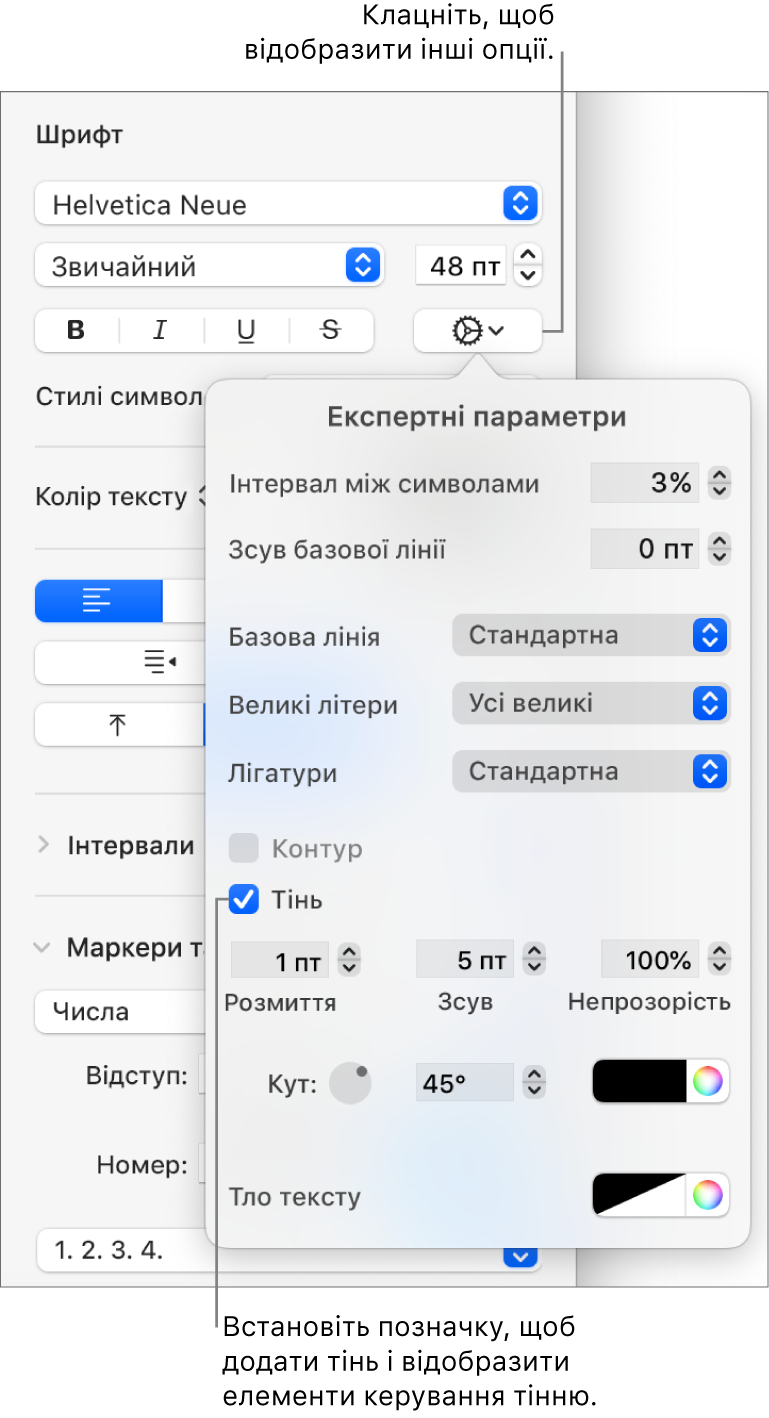
Якщо ви додали тінь, відрегулюйте її вигляд за допомогою таких елементів керування:
Розмиття Клацайте стрілки, щоб збільшити чи зменшити різкість тіні.
Зсув Клацайте стрілки, щоб змінити величину відстані між текстом і тінню.
Прозорість Клацайте стрілки, щоб зробити тінь більш або менш прозорою.
Кут Потягніть коліщатко кута, щоб змінити напрямок джерела світла. Можна також ввести значення в поле поруч із коліщатком.
Колір. Клацніть джерело кольорів ліворуч, щоб вибрати колір тіні, який пасуватиме до інших елементів теми. Щоб вибрати будь-який колір, клацніть джерело кольорів праворуч.