
Анімування об’єктів на слайді в Keynote на iPhone
Щоб анімувати певний об’єкт на слайді, можна скористатися побудовами дій. Наприклад, можна настроїти, щоб об’єкт переміщувався з однієї сторони слайда на іншу, ставав прозорим, блимав або підстрибував для привернення уваги тощо.
До об’єкта можна застосувати кілька побудов дії, визначивши порядок їх активації, щоб досягти цікавих ефектів. Наприклад, об’єкт може звузитися під час руху слайдом, а тоді зникнути.
Анімування об’єкту на слайді
Торкніть, щоб вибрати на слайді об’єкт або текстове поле, які потрібно анімувати, а тоді торкніть «Анімація». Якщо елемент «Анімація» не відображається, торкніть
 , щоб переглянути інші опції.
, щоб переглянути інші опції.Торкніть «Додати дію», а тоді виберіть потрібну анімацію.
Щоб подивитися, як виглядає анімація, торкніть «Попередній перегляд».
Торкніть «Готово».
Щоб задати параметри анімації, зокрема її тривалість і напрям, торкніть значок анімації внизу екрана.
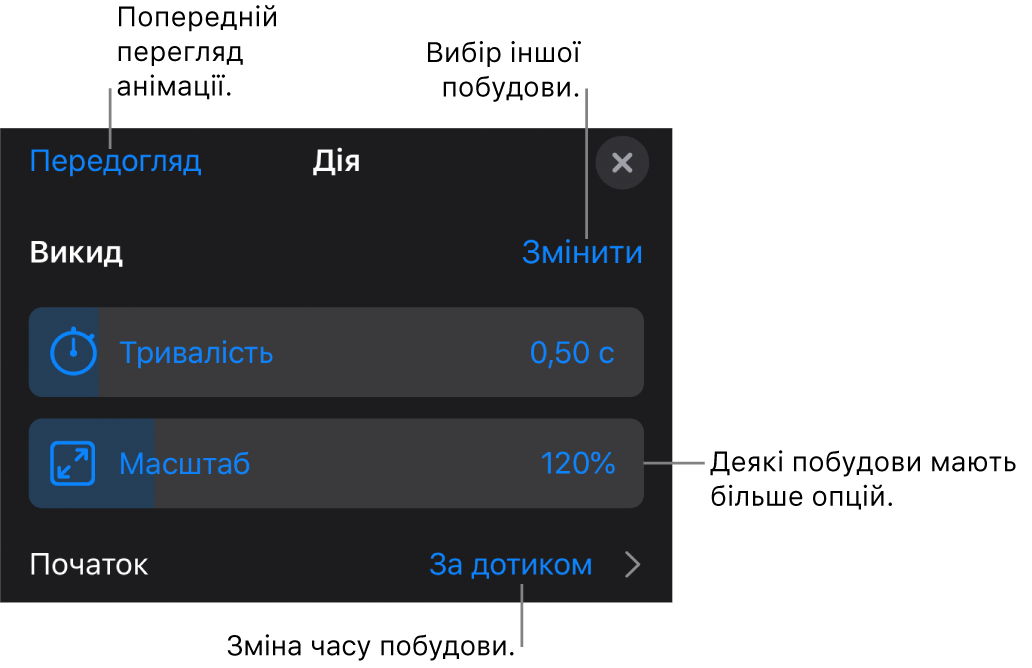
Доступність параметрів залежить від типу анімації. Перелічені нижче побудови передбачають спеціальні кроки:
Прозорість щоб указати бажаний ступінь прозорості об’єкта в кінцевій точці, перетягніть повзунок «Прозорість». Якщо потрібно, щоб у кінцевій точці об’єкт повністю зникав, потягніть повзунок максимально вліво.
Поворот: щоб змінити напрямок обертання, торкніть «За годинником» або «Проти годинника». Щоб вибрати кут повороту, перетягніть повзунок «Кут». Щоб вибрати кількість обертань, торкніть
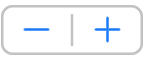 поруч з пунктом «Обертання».
поруч з пунктом «Обертання».Масштаб: щоб указати ступінь збільшення об’єкта в кінцевій точці, перетягніть повзунок «Масштаб». Для встановлення кінцевого розміру об’єкта можна також перетягнути будь-яку синю точку навколо прозорого фантомного об’єкта.
Створення траєкторії: Перегляньте розділ «Створення траєкторії руху» нижче.
Щоб подивитися, як виглядає анімація, торкніть «Попередній перегляд».
Щоб застосувати до об’єкта іншу дію побудови, торкніть
 .
.Коли ви завершили додавати побудови, торкніть «Готово» у верхньому правому куті екрана.
Створення траєкторії руху
Можна створити траєкторію руху для об’єкта, щоб він переміщався слайдом.
Торкніть, щоб вибрати на слайді об’єкт або текстове поле, які потрібно анімувати, а тоді торкніть «Анімація». Якщо елемент «Анімація» не відображається, торкніть
 , щоб переглянути інші опції.
, щоб переглянути інші опції.Торкніть «Додати дію», а тоді виберіть «Створити шлях».
Щоб намалювати траєкторію руху, перетягніть об’єкт.
Стандартно створюється крива лінія. Щоб сформувати траєкторію прямими, торкніть
 .
.Завершивши малювати траєкторію, клацніть «Готово» внизу вікна.
Щоб довершити налаштування анімації, виконайте одну з наведених нижче дій.
Змінення початкової точки: перетягніть непрозорий об’єкт на слайді.
Змінення кінцевої точки: перетягніть прозорий фантомний об’єкт на слайді.
Змінення траєкторії: торкніть траєкторію, а тоді перетягніть будь-яку червону або білу точку. Щоб зробити траєкторію кривими або прямими лініями, торкніть червону або білу точку на лінії, яку треба змінити, а тоді торкніть «Поставити гостру точку» або «Поставити плавну точку».
Перемальовування траєкторії: торкніть, щоб вибрати об’єкт, торкніть його ще раз, а тоді торкніть «Рисувати шлях наново».
Розділення траєкторії на окремі побудови: торкніть траєкторію. Торкніть точку, в якій потрібно розділити траєкторію, а потім торкніть «Розділити шлях».
Попередній перегляд анімації. торкніть побудову «Шлях руху» внизу екрана, а потім торкніть «Попередній перегляд».
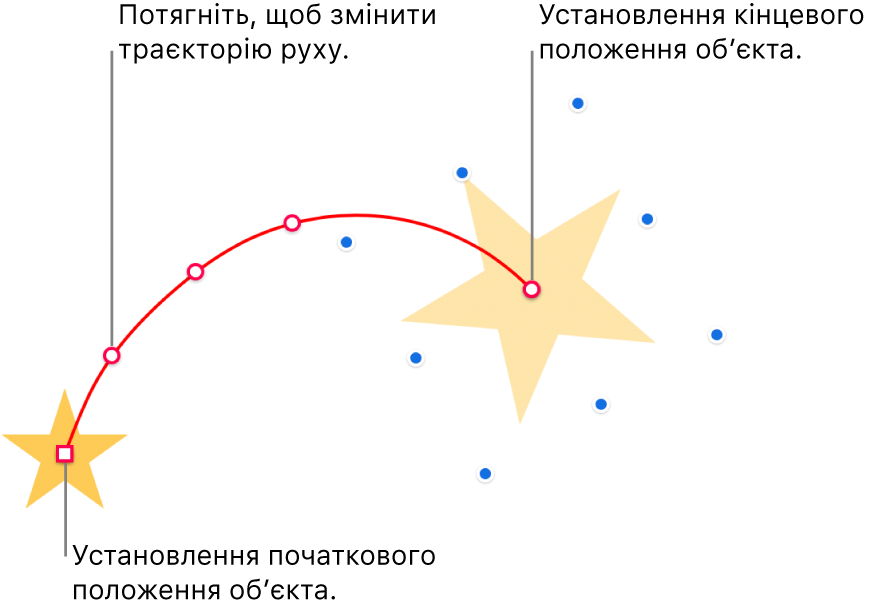
Щоб змінити хронометраж і запуск анімації, торкніть «Шлях руху» внизу екрана, а тоді скористайтеся елементами керування.
Щоб об’єкт обертався за кривою шляху руху, торкніть побудову «Шлях руху» внизу екрана, а тоді торкніть «Вирівняти за шляхом». Якщо ввімкнено «Вирівняти за шляхом», можна також використовувати повзунок «Поворот», щоб відрегулювати вирівнювання об’єкта за шляхом руху.
Торкніть «Готово» у верхньому правому куті екрана.
Порада. Можна об’єднати побудову «Шлях руху» з іншими побудовами для створення складніших анімацій. Наприклад, щоб масштабувати об’єкт під час руху слайдом, потягніть синій квадратик фантомного об’єкта. Щоб повернути об’єкт під час руху, обертайте фантомний об’єкт двома пальцями.
Для переміщення кількох об’єктів у нове місце на слайді можна використовувати перехід «Чарівний рух».
Об’єднання побудов дій в єдину анімацію
До об’єкта можна застосувати дві чи кілька побудов дій, а тоді настроїти їх на одночасне відтворення, щоб створити ефект єдиної анімації. Наприклад, можна настроїти переміщення або збільшення об’єкта під час його обертання.
Побудови виокремлення, як от відскок або перегортання, не можна об’єднувати з іншими побудовами але можна відтворювати відразу після інших побудов.
Торкніть
 вгорі екрана, відтак торкніть «Анімація».
вгорі екрана, відтак торкніть «Анімація».Торкніть
 вгорі екрана, а тоді перетягніть об’єднувані побудови так, щоб вони зазначалися за послідовністю появи.
вгорі екрана, а тоді перетягніть об’єднувані побудови так, щоб вони зазначалися за послідовністю появи.Торкніть, щоб вибрати об’єднувану побудову з побудовою, яка їй передує, клацніть спливне меню «Почати побудову» і виберіть «З побудовою [номер]».
Повторіть цей крок для кожної побудови, яку потрібно об’єднати з побудовою, що їй передує.
Щоб подивитися, як виглядає анімація, торкніть
 .
.Торкніть «Готово» у верхньому правому куті екрана.
Видалення анімації
Торкніть
 вгорі екрана, відтак торкніть «Анімація».
вгорі екрана, відтак торкніть «Анімація».Виконайте одну з наведених нижче дій.
Вилучення всієї анімації об’єкта. Торкніть, щоб вибрати об’єкт з анімацією, яку потрібно вилучити, торкніть її ще раз, а потім торкніть «Видалити анімацію». Торкніть «Готово».
Вилучення певної анімації об’єкта. Торкніть
 , посуньте анімацію, яку потрібно вилучити, ліворуч, а тоді торкніть «Видалити». Торкніть «Готово».
, посуньте анімацію, яку потрібно вилучити, ліворуч, а тоді торкніть «Видалити». Торкніть «Готово».
Застосування такої ж анімації до іншого об’єкта
Торкніть
 , тоді торкніть «Анімація».
, тоді торкніть «Анімація».Торкніть, щоб вибрати об’єкт з анімаціями, які потрібно скопіювати, торкніть його ще раз, а потім торкніть «Копіювати анімацію».
Торкніть, щоб вибрати об’єкт, до якого потрібно додати анімацію, потім торкніть його ще раз, після чого торкніть «Вставити анімацію».