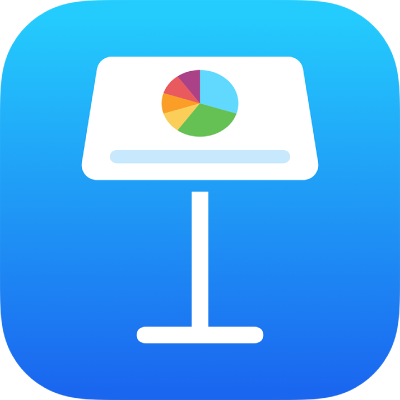
Змінення робочого вигляду в Keynote на iPhone
Ви можете переглядати слайди різними способами, щоб упорядковувати та редагувати презентацію.
Режим слайдів. Відображається один слайд, який можна редагувати. Це стандартний режим для створення презентації з теми. У цьому режимі можна відобразити або приховати навігатор слайдів.
Світловий стіл: Мініатюри відображаються ніби на світловому столі. У цьому режимі зручно впорядковувати презентацію, оскільки одночасно відображаються багато слайдів. Також у цьому перегляді зручно виконувати певні дії одночасно для багатьох слайдів. Наприклад, можна додавати однакові переходи до всіх слайдів чи пропускати або дублювати декілька слайдів одразу.
Структура. Відображається контур тексту слайдів з мініатюрами слайдів у навігаторі. Це стандартний режим для створення структури презентації. В поданні структури можна додавати і змінювати текст, розміщати зображення і відео і змінювати формат слайдів. Корисно, якщо ви створюєте початкову чернетку презентації, переглядаєте загалом презентацію з великою кількістю тексту або зосереджуєтеся на структурі презентації.
Перегляд слайдів у режимі слайдів
Торкніть
 вгорі екрана, торкніть «Параметри перегляду», відтак виберіть «Режим слайдів» (якщо «Режим слайдів» уже вибрано, торкніть кнопку «Готово»).
вгорі екрана, торкніть «Параметри перегляду», відтак виберіть «Режим слайдів» (якщо «Режим слайдів» уже вибрано, торкніть кнопку «Готово»).Виконайте одну з наведених нижче дій:
Щоб показати навігатор слайдів (якщо він не відображається), торкніть кнопку навігатора слайдів (показано нижче) у верхньому лівому куті полотна слайдів або зведіть пальцями на слайді.
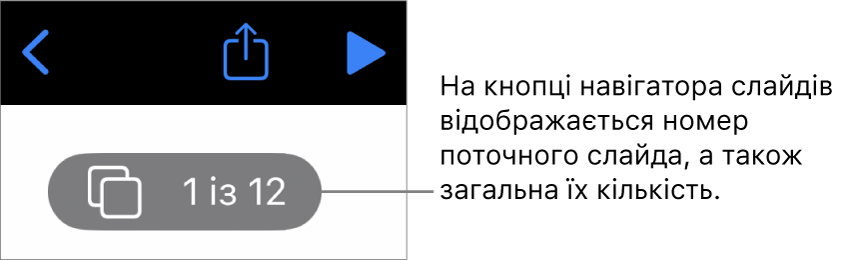
Щоб приховати навігатор слайдів, розведіть пальці щипком на поточному слайді (на полотні слайдів праворуч).
Виберіть слайд, який потрібно змінити. Торкніть мініатюру слайда в навігаторі слайдів.
Змінення порядку слайдів. У навігаторі слайдів торкніть і утримуйте мініатюру слайда, доки він не «підніметься» над панеллю, а потім перетягніть його вгору або вниз.
Групування слайдів У навігаторі слайдів торкніть і утримуйте мініатюру слайда, доки він не «підніметься» над панеллю, а потім перетягніть його праворуч, щоб додати відступ відносно слайда вгорі.
Відображення або приховання приміток доповідача Щоб відобразити примітки доповідача, торкніть
 вгорі екрана, торкніть «Опції перегляду», а потім торкніть параметр «Показати примітки доповідача». Примітки доповідача відображаються внизу екрана.
вгорі екрана, торкніть «Опції перегляду», а потім торкніть параметр «Показати примітки доповідача». Примітки доповідача відображаються внизу екрана.Щоб сховати примітки доповідача, торкніть
 , торкніть «Опції перегляду», а потім торкніть «Сховати примітки доповідача».
, торкніть «Опції перегляду», а потім торкніть «Сховати примітки доповідача».
Перегляд слайдів на світловому столі
Торкніть
 вгорі екрана, торкніть «Параметри перегляду», відтак виберіть «Світловий стіл» (якщо «Світловий стіл» уже вибрано, торкніть кнопку «Готово»).
вгорі екрана, торкніть «Параметри перегляду», відтак виберіть «Світловий стіл» (якщо «Світловий стіл» уже вибрано, торкніть кнопку «Готово»).Виконайте одну з наведених нижче дій:
Вибір слайдів. Торкніть мініатюру. Щоб вибрати кілька слайдів, торкніть «Вибрати» в правому нижньому куті екрана, а тоді торкніть потрібні мініатюри. Торкніть мініатюру ще раз, щоб скасувати вибір. Коли ви завершили дії, торкніть «Готово».
Змінення порядку слайдів. Перетягніть мініатюру в інше розташування.
Як швидко додати, пропустити або повернути, дублювати чи видалити слайди. Виберіть один або кілька слайдів, а потім торкніть кнопку внизу екрана.
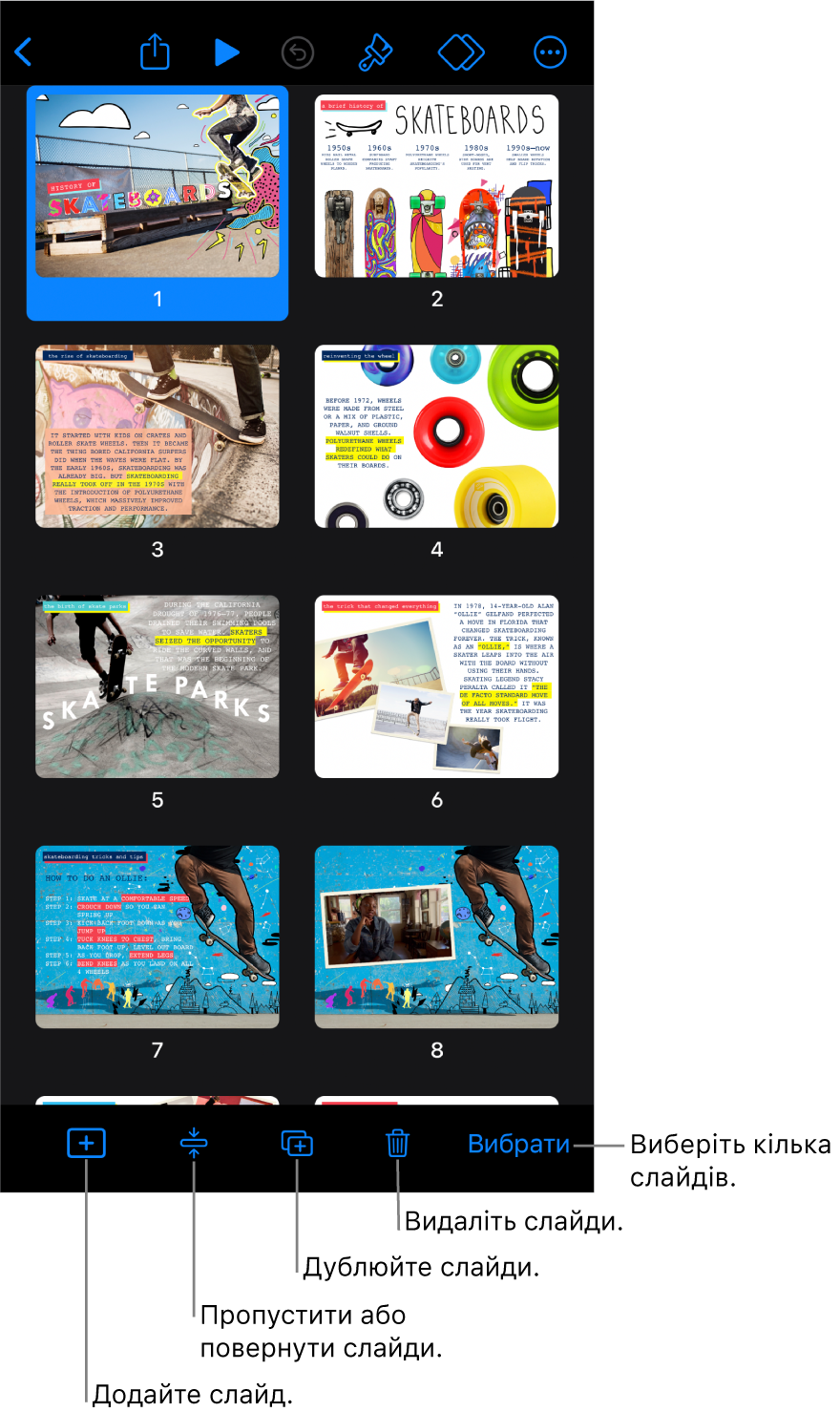
Змінення розміру мініатюр. Розведіть пальці на екрані, щоб збільшити мініатюри, або зведіть пальці, щоб зменшити їх.
Відображення або приховання приміток доповідача Щоб відобразити примітки доповідача, торкніть
 вгорі екрана, торкніть «Опції перегляду», торкніть «Показати примітки доповідача», а потім торкніть «Готово». Примітки доповідача відображаються внизу екрана.
вгорі екрана, торкніть «Опції перегляду», торкніть «Показати примітки доповідача», а потім торкніть «Готово». Примітки доповідача відображаються внизу екрана.Щоб сховати примітки доповідача, торкніть
 , торкніть «Опції перегляду», а потім торкніть «Сховати примітки доповідача».
, торкніть «Опції перегляду», а потім торкніть «Сховати примітки доповідача».Відображення та приховання пропущених слайдів. Торкніть
 угорі екрана, торкніть «Опції перегляду», а потім торкніть «Сховати пропущені слайди» або «Показати пропущені слайди».
угорі екрана, торкніть «Опції перегляду», а потім торкніть «Сховати пропущені слайди» або «Показати пропущені слайди».Повернення в режим перегляду слайдів. Двічі торкніть слайд.
Перегляд слайдів у вигляді контуру тексту
Торкніть
 вгорі екрана, торкніть «Опції перегляду», а потім виберіть «Структура».
вгорі екрана, торкніть «Опції перегляду», а потім виберіть «Структура».Якщо пункт «Структура» уже вибрано, торкніть «Готово».
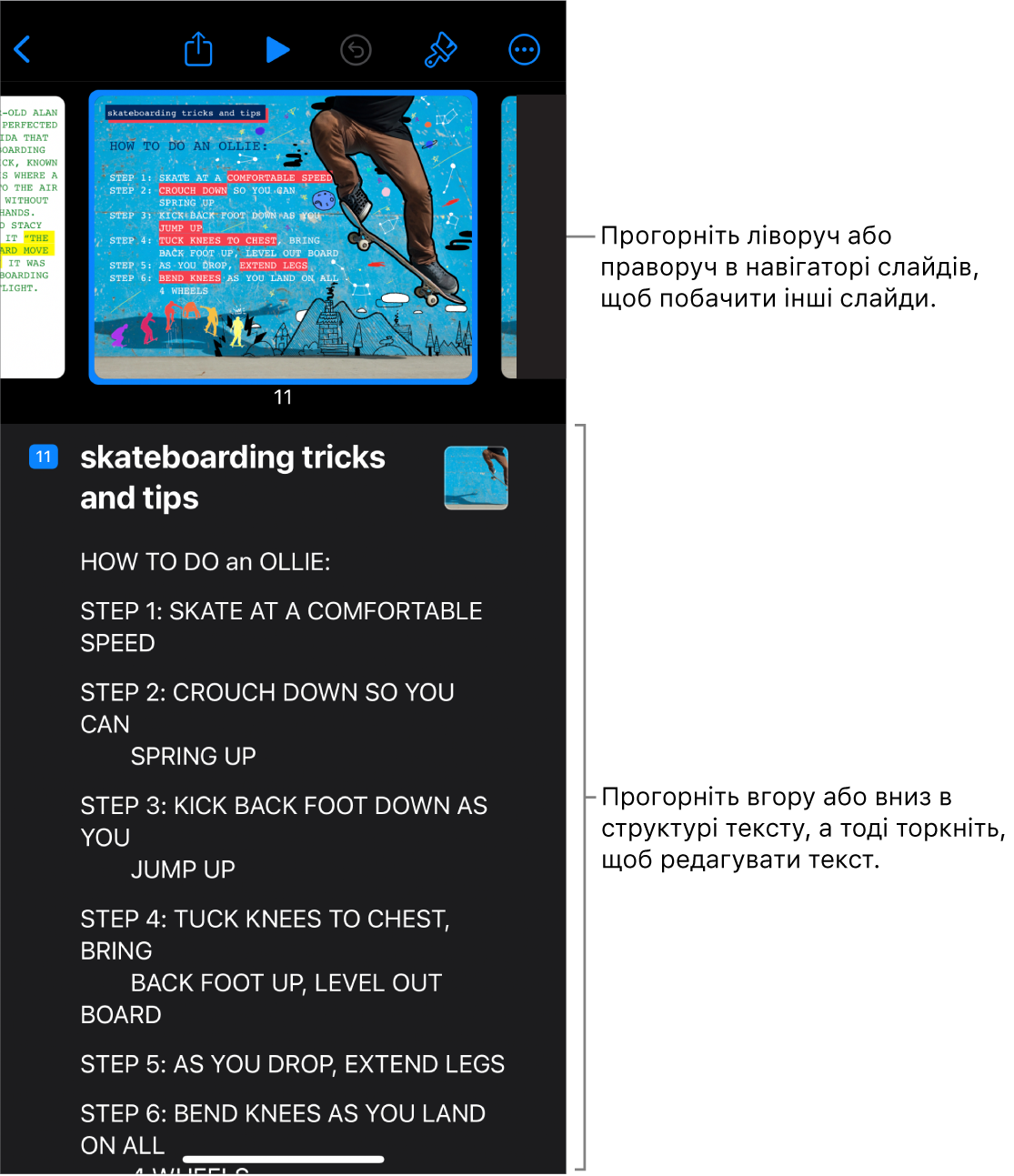
Виконайте одну з наведених нижче дій:
Навігація між слайдами. Гортайте навігатор слайдів, щоб побачити інші слайди.
Додавання слайда. Торкніть рядок у контурі тексту, а тоді торкніть
 . Новий слайд буде додано після вибраного.
. Новий слайд буде додано після вибраного.Щоб швидко додати новий слайд, торкніть кнопку Return двічі, коли закінчите вводити текст попереднього слайда.
Видалення слайда. Торкніть верхній рядок слайда, який потрібно видалити, торкніть
 , а потім торкніть «Видалити».
, а потім торкніть «Видалити».Застосування іншого макета слайда. Виберіть слайд, який потрібно змінити, торкніть
 , а тоді виберіть макет з меню. Торкніть
, а тоді виберіть макет з меню. Торкніть  , щоб закрити меню макетів слайдів.
, щоб закрити меню макетів слайдів.Змінення порядку слайдів. У контурі тексту торкніть верхній рядок слайда, який потрібно перемістити, торкніть і втримуйте
 , доки слайд не підніметься над панеллю, а потім перетягніть його на нове місце.
, доки слайд не підніметься над панеллю, а потім перетягніть його на нове місце.Пропуск і повернення слайдів. Торкніть верхній рядок слайда в контурі тексту, торкніть
 , а потім торкніть «Пропустити слайд» або «Не пропускати».
, а потім торкніть «Пропустити слайд» або «Не пропускати».Додавання тексту в слайд. Торкніть рядок у контурі тексту, де потрібно помістити точку вставлення, і почніть вводити.
Видалення рядка тексту. Торкніть рядок, який потрібно видалити, торкніть
 , а потім торкніть «Видалити».
, а потім торкніть «Видалити».Щоб видалити кілька рядків тексту, торкніть один рядок, потім торкніть
 , перетягніть білі маніпулятори, щоб вибрати весь потрібний текст, а тоді торкніть «Видалити».
, перетягніть білі маніпулятори, щоб вибрати весь потрібний текст, а тоді торкніть «Видалити».Переміщення тексту. Торкніть потрібний текст, торкніть і втримуйте
 , доки текст не «підніметься» над панеллю, а потім перетягніть його на нове місце.
, доки текст не «підніметься» над панеллю, а потім перетягніть його на нове місце.Щоб перемістити кілька рядків тексту, торкніть один із них, потім торкніть
 , а тоді перетягніть білі маніпулятори, щоб вибрати текст для переміщення. Торкніть і втримуйте
, а тоді перетягніть білі маніпулятори, щоб вибрати текст для переміщення. Торкніть і втримуйте  , доки текст не «підніметься» над панеллю, а потім перетягніть його на нове місце.
, доки текст не «підніметься» над панеллю, а потім перетягніть його на нове місце.Додавання фото і відео на слайд зі зразком медіа. Якщо на слайді лише один зразок, торкніть
 .
. Якщо слайд має декілька зразків медіа, торкніть
 та виберіть зразок, який треба використовувати. Перейдіть до зображення або відео, а тоді торкніть його, щоб додати на слайд.
та виберіть зразок, який треба використовувати. Перейдіть до зображення або відео, а тоді торкніть його, щоб додати на слайд.Повернення в режим перегляду слайдів. Двічі торкніть мініатюру, щоб переглянути і змінити її в режимі слайдів.