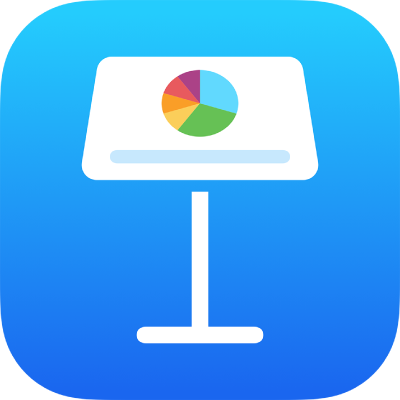
Додавання зображення в Keynote на iPhone
Можна додавати фотографії й графіку до будь-якого слайда й замінювати зразки медіавмісту власними зображеннями. Можна додавати фотографії з фотоальбомів свого пристрою, вставляти фотографії та зображення з iCloud або знімати фото за допомогою цього пристрою й одразу додавати їх до слайда.
Додавання зображень
Торкніть на слайді, де потрібно додати зображення, а потім послідовно торкніть
 та
та  .
.Торкніть «Фото» або «Відео». Щоб вставити зображення з iCloud або іншої служби, торкніть «Вставити з».
Перейдіть до зображення й торкніть його.
Перетягніть будь-яку синю точку, щоб змінити розмір зображення, а потім торкніть «Готово».
Створення зразка медіавмісту
У презентацію можна додати зразок медіавмісту (який можна заповнити зображенням, відео- або аудіофайлом). За допомогою зразка медіавмісту ви можете швидко замінити медіавміст, не змінюючи положення інших елементів на слайді.
Додайте зображення до слайда, а тоді відформатуйте його у бажаний спосіб.
Також можна додати маску або рамку, обертати зображення, змінювати його розмір тощо.
Торкніть зображення, щоб вибрати його, торкніть
 , торкніть «Визначити як зразок».
, торкніть «Визначити як зразок».
Заміна медіазразка зображенням
Торкніть
 в нижньому правому куті зразка мультимедійного вмісту.
в нижньому правому куті зразка мультимедійного вмісту.Перейдіть до потрібного зображення.
Щоб використати фото з iCloud або іншої служби, торкніть «Вставити з» під альбомами.
Торкніться фотографії, яку потрібно додати.
Якщо потрібно вставити фото з iCloud або іншої служби, торкніть папки, щоб знайти потрібне зображення.
Перетягніть будь-яку синю точку, щоб змінити розмір зображення, а потім торкніть «Готово».
Зйомка фото в Keynote і додавання фото до презентацій
Можна зробити фото за допомогою камери на пристрої і вставити зображення безпосередньо в презентацію.
На слайді, на якому потрібно додати фото, виконайте одну з наведених дій:
Торкніть
 в нижньому правому куті зразка мультимедійного вмісту, відтак торкніть «Зняти фото або відео».
в нижньому правому куті зразка мультимедійного вмісту, відтак торкніть «Зняти фото або відео».Торкніть
 , торкніть
, торкніть  , а тоді торкніть «Фотоапарат».
, а тоді торкніть «Фотоапарат».
Щоб зробити знімок, торкніть «Фото», торкніть
 , а потім виконайте одну з описаних нижче дій:
, а потім виконайте одну з описаних нижче дій:Вставляння фото. Торкніть «Використати фото».
Повторна зйомка Торкніть «Повторна зйомка».
Скасування зйомки і повернення до презентації. Торкніть «Повторна зйомка», потім торкніть «Відмінити».
Перетягніть будь-яку синю точку, щоб змінити розмір зображення, а потім торкніть «Готово».
Фотографію можна відредагувати так само, як і будь-яке інше зображення. Фотографії з’являться в програмі «Фото» на вашому пристрої.
Додавання описів зображень.
Можна додати опис до будь-якого зображення в презентації. Описи зчитуються допоміжною технологією (наприклад, VoiceOver), якщо хтось використовуватиме її для доступу до презентації. Описи зображень в презентації не відображаються.
Торкніть зображення, торкніть
 , а потім торкніть «Зображення».
, а потім торкніть «Зображення».Торкніть «Коментар», торкніть текстове поле і введіть текст.
Якщо експортувати презентацію в формат PDF, описи зображень все ще будуть читатися допоміжною технологією. Див. Експортування в PowerPoint або в інший формат у Keynote на iPhone.
Як додати описи до зображень в галереї зображень, читайте в розділі Додавання галереї зображень у Keynote на iPhone. Як додати написи до зображення, перегляньте в розділі Додавання підпису або заголовку до об’єктів в Keynote на iPhone.
Щоб одночасно працювати з кількома зображеннями, торкніть і утримуйте зображення, а тоді іншим пальцем торкніть інші зображення.