
Форматування дат, грошових одиниць та інших типів даних у Keynote на iPhone
Можна відформатувати клітинки таблиці для відображення тексту, чисел, грошових одиниць, відсотків, дати та часу й тривалості, що позначає певний проміжок часу (наприклад, «3 тижні 4 дні і 2 години»). Формат клітинки визначає, як відображатимуться дані в клітинці.
Крім того, можна вибрати кількість десяткових позицій, що відображатиметься у клітинках, які містять числа, грошові одиниці або відсоткові значення, навіть якщо введене у клітинку конкретне значення набагато точніше, ніж значення для відображення.
Можна змінити формат клітинки, навіть якщо в неї вже введено вміст. Наприклад, у таблиці з цінами можна автоматично додати в клітинки символ валюти (наприклад, знак долара $), установивши для клітинок формат валюти й вибравши потрібний символ.
Автоматичне форматування клітинок
Стандартно Keynote форматує клітинки таблиці автоматично, тому букви та цифри відображаються саме так, як ви їх вводите. У разі змінення формату даних для клітинки можна завжди відновити автоматичний формат.
Виділіть клітинки, які потрібно відформатувати, торкніть
 , а тоді торкніть «Формат».
, а тоді торкніть «Формат».Торкніть «Автоматично»
Числа
Стандартно клітинки з числовим форматом відображають кількість десяткових позицій, що відповідає введеній кількості. Можна змінити цей параметр так, щоб клітинки з числовим форматом відображали однакову кількість десяткових розрядів.
Зміни десяткових параметрів застосовуються як до чисел, так і до відсотків. Наприклад, якщо клітинку з числом змінити на клітинку з відсотком, то кількість десяткових позицій, що відображається, не зміниться.
Виділіть клітинки, які потрібно відформатувати, торкніть
 , а тоді торкніть «Формат».
, а тоді торкніть «Формат».Торкніть
 праворуч від елемента «Число», торкніть потрібний формат («Число», «Науковий» або «Дріб»), а потім виберіть кількість десяткових розрядів та інші опції відображення.
праворуч від елемента «Число», торкніть потрібний формат («Число», «Науковий» або «Дріб»), а потім виберіть кількість десяткових розрядів та інші опції відображення.
Грошова одиниця (одиниці грошового значення)
За стандартними настройками клітинки у форматі грошових одиниць відображають дві десяткові позиції. Цей параметр можна змінити так, щоб у клітинках указувалася така кількість десяткових розрядів, яку ви ввели, або щоб усі клітинки відображали їх однакову кількість.
Виділіть клітинки, які потрібно відформатувати, торкніть
 , а тоді торкніть «Формат».
, а тоді торкніть «Формат».Торкніть
 справа від елемента «Грошова одиниця».
справа від елемента «Грошова одиниця».Щоб змінити кількість відображуваних десяткових позицій, виконайте одну з наведених нижче дій.
Відображати кількість десяткових позицій відповідно до їх введеної в кожну клітинку кількості: Торкніть
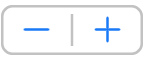 , поки не відобразиться параметр «Автоматично».
, поки не відобразиться параметр «Автоматично».Збільшення або зменшення заданої кількості десяткових позицій для відображення Торкніть
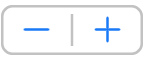 поруч із «Десяткові знаки».
поруч із «Десяткові знаки».
Щоб показати роздільник тисяч, увімкніть опцію «Роздільник тисяч».
Щоб відображати від’ємні числа в дужках, увімкніть «Режим бухобліку».
Щоб вибрати інший стиль дисплея, торкніть червону або чорну опцію.
Щоб вибрати символ валюти, торкніть «Грошова одиниця», а тоді торкніть потрібний символ.
Відсотки
Стандартно клітинки, відформатовані як відсотки, відображають кількість десяткових позицій, що відповідає введеній кількості. Цей параметр можна змінити так, щоб усі клітинки відображали однакову кількість десяткових розрядів.
Зміни десяткових параметрів застосовуються як до відсотків, так і до чисел у виділеному діапазоні клітинок. Наприклад, якщо формат клітинки змінити з відсотків на десятковий, то кількість десяткових позицій, що відображається, жодним чином не зміниться.
Виділіть клітинки, які потрібно відформатувати, торкніть
 , а тоді торкніть «Формат».
, а тоді торкніть «Формат».Торкніть
 справа від елемента «Відсотки».
справа від елемента «Відсотки».Виконайте одну з наведених нижче дій.
Відображати кількість десяткових позицій відповідно до їх введеної в кожну клітинку кількості: Торкніть
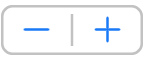 , поки не відобразиться параметр «Автоматично».
, поки не відобразиться параметр «Автоматично».Збільшення або зменшення заданої кількості десяткових позицій для відображення Торкніть
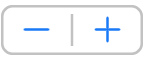 поруч із «Десяткові знаки».
поруч із «Десяткові знаки».
Щоб показати роздільник тисяч, увімкніть опцію «Роздільник тисяч».
Щоб вибрати спосіб відображення від’ємних значень, торкніть червону або чорну опцію.
Якщо форматувати клітинку, що вже містить певне значення, це значення вважатиметься десятковим і перетвориться на відсотки. Наприклад, число 3 стане 300%.
Дата і час
Виділіть клітинки, які потрібно відформатувати, торкніть
 , а тоді торкніть «Формат».
, а тоді торкніть «Формат».Торкніть
 справа від елемента «Дата і час».
справа від елемента «Дата і час».Торкніть опції, які відповідають потрібним форматам часу та дати.
Якщо торкнутись «Немає» в меню «Дата і час», у клітинці не відображатиметься дата й час, навіть якщо дату та час було введено та використано в обчисленнях.
Опції дати й часу залежать від параметрів «Дата і час» на вашому пристрої.
Якщо не вводити дату й час, Keynote самостійно додасть стандартне значення. Наприклад, якщо введено «13:15», Keynote за стандартними настройками додає сьогоднішню дату.
Тривалість (одиниці часу)
Зазвичай клітинки, що містять дані про тривалість, автоматично відформатовані для відображення всіх введених одиниць часу. Цей параметр можна змінити так, щоб клітинки з тривалістю відображали тільки певні одиниці часу (наприклад, тільки години, а не хвилини, секунди чи мілісекунди), навіть якщо в клітинку були введені більш точні значення тривалості, які також використовуються у формулах для обчислень значень на основі одиниць часу.
Виділіть клітинки, які потрібно відформатувати, торкніть
 , а тоді торкніть «Формат».
, а тоді торкніть «Формат».Торкніть
 справа від елемента «Тривалість».
справа від елемента «Тривалість».Щоб показати або сховати позначки одиниць, торкніть опцію під Форматом:
Немає: Приховує всі підписи одиниць часу.
Короткий: Відображає скорочені підписи одиниць часу, наприклад, «хв» для хвилин.
Довгий: Відображає повне написання підписів одиниць часу.
Щоб усі клітинки тривалості відображали однакові види одиниць вимірювання, вимкніть «Автоматичні одиниці».
З’явиться перемикач діапазонів.

Перетягніть лівий або правий кінець перемикача діапазонів тривалості, щоб охопити потрібні часові рамки тривалості часу від тижнів (тжд) до мілісекунд (мс).
Якщо змінити формат тривалості після вводу даних у клітинки, ці дані автоматично зміняться відповідно до нового заданого формату тривалості.