
Додавання та редагування слайдів-еталонів у Keynote на iPhone
В основі макетів слайдів, які використовуються в кожній темі Keynote, лежать слайди-еталони. Щоб додати до презентації слайд, який містить особливі елементи, наприклад заголовок і підзаголовок, список із маркерами або зображення, виберіть макет слайда, який найбільше схожий на потрібний, потім замініть зразки та в разі потреби зробіть інші зміни. Буде змінено лише слайд у презентації. слайд-еталон залишиться незмінним.
Якщо додати у слайд-еталон нові зображення, текст або інші об’єкти, ці об’єкти стануть частиною тла слайда та будуть недоступними для редагування в презентації. Щоб мати змогу редагувати в презентації текст, фігури або зображення на слайді-еталоні, потрібно додати їх на слайд-еталон як зразки.
Слайд-еталон можна редагувати так само, як і звичайний слайд, наприклад, змінювати вигляд тексту, тло слайда та розмір зображень. Зміни відображаються на кожному слайді в презентації, в основу якого покладено такий слайд-еталон.
Як додати новий слайд-еталон
Торкніть пусту ділянку на слайді, а потім торкніть «Редагувати слайд-еталон».
Торкніть
 унизу навігатора слайдів, а потім торкніть, щоб вибрати наявний слайд-еталон з макетом, який подібний до потрібного вам.
унизу навігатора слайдів, а потім торкніть, щоб вибрати наявний слайд-еталон з макетом, який подібний до потрібного вам.Якщо навігатор слайдів не відображається, торкніть «слайди-еталони» в лівому верхньому куті екрана.
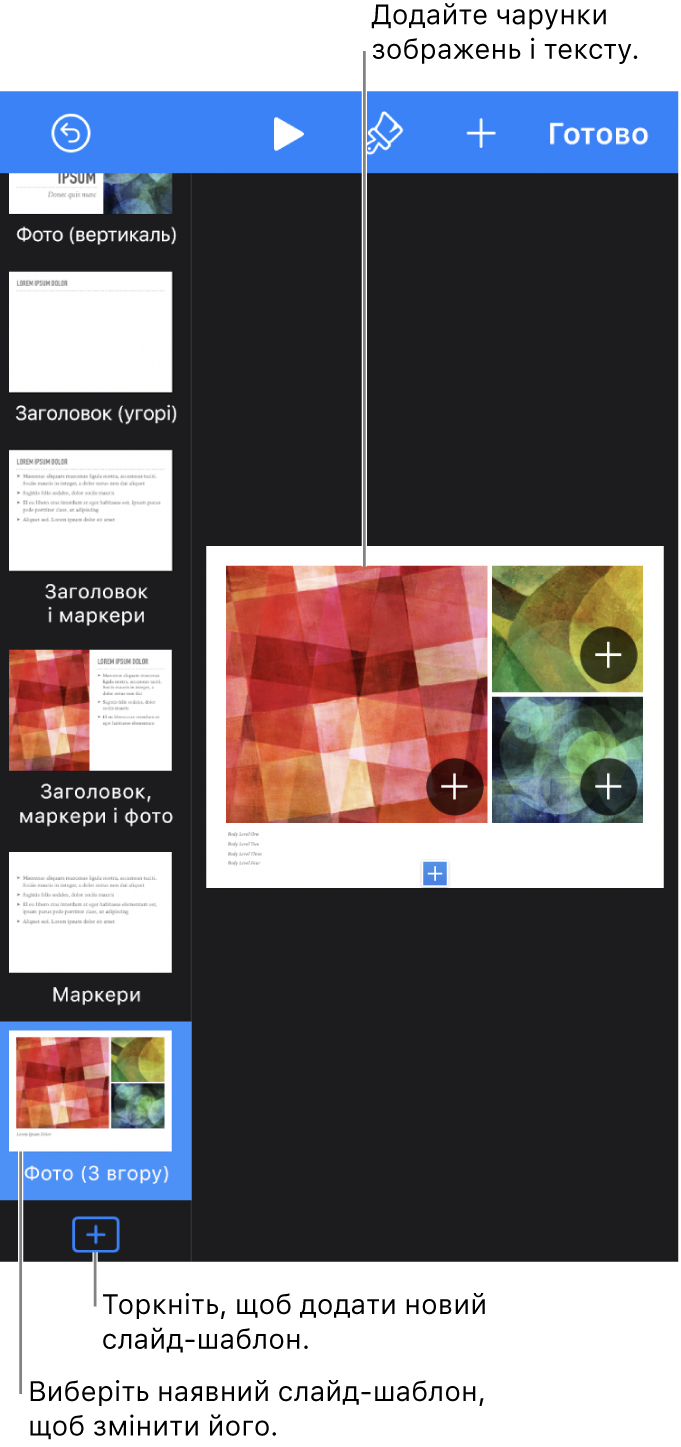
Введіть назву нового слайда-еталона й торкніть «Готово».
Внесіть у слайд потрібні зміни, наприклад додайте текст, зображення, фігури, зразки й інші об’єкти.
Див. розділ «Додавання текстових і мультимедійних зразків» нижче.
Завершивши редагування, торкніть «Готово».
Додавання текстових і мультимедійних зразків
Торкніть тло слайда (щоб переконатися, що нічого не вибрано), а потім торкніть «Редагувати слайд-еталон».
Торкніть, щоб вибрати на слайді-еталоні об’єкт, який потрібно редагувати.
Виконайте одну з наведених нижче дій.
Створення зразка тексту Додайте текстове поле або фігуру.
Створення мультимедійного зразка Додавання зображень або додайте відео.
Змініть вигляд елементів на свій смак і перетягніть їх у потрібне місце на слайді.
Торкніть, щоб вибрати доданий об’єкт, торкніть
 , а потім торкніть «Стиль».
, а потім торкніть «Стиль».Прокрутіть донизу й увімкніть «Визначити як зразок тексту» або «Визначити як мультимедійний зразок».
Якщо потрібно, щоб об’єкти на слайдах на основі цього еталона нашаровувалися під об’єкти-еталони, торкніть тло слайда (щоб переконатися, що нічого не вибрано), торкніть
 , торкніть «Вигляд» й увімкніть параметр «Дозволити нашарування».
, торкніть «Вигляд» й увімкніть параметр «Дозволити нашарування».Щоб дізнатися більше про шари, перегляньте статтю Нашарування, групування та замикання об’єктів у Keynote на iPhone.
Завершивши редагування, торкніть «Готово».
Зразки автоматично позначаються мітками за типом. Мітки вказують, як розміщувати вміст під час застосування інших слайдів-еталонів. Наприклад, зображення в зразку із міткою «Медіа» автоматично додається до зразка нового еталона з такою самою міткою.
Щоб змінити мітку, виберіть об’єкт, торкніть ![]() , торкніть «Стиль», а потім торкніть «Тег». Видаліть наявну мітку, а потім введіть власну.
, торкніть «Стиль», а потім торкніть «Тег». Видаліть наявну мітку, а потім введіть власну.
Змінення зразка тексту слайда-еталона
На слайді-еталоні можна змінити зразок тексту для назви, підзаголовку та інший. Це особливо зручно, якщо ви створюєте тему, яку будуть використовувати інші.
Якщо ви зміните зразок тексту на слайді-еталоні, ці зміни буде застосовано до всіх слайдів у презентації, які використовують цей слайд-еталон.
Торкніть тло слайда (щоб переконатися, що нічого не вибрано), а потім торкніть «Редагувати слайд-еталон».
Торкніть, щоб виділити слайд-еталон», який потрібно змінити, і торкніть
 .
.На вкладці «Стиль» торкніть «Показати» і введіть потрібний текст.
Наприклад, якщо ви створюєте тему для фінансової презентації, можна змінити «Підзаголовок презентації» на «Квартал».
Крім того можна додати одну або декілька міток.
Завершивши редагування, торкніть «Готово».
Крім того можна створити додаткові зразки тексту з власним відображуваним текстом. Див. Заміна зразка тексту.
Додавання зразків об’єктів для таблиць, діаграм і галерей зображень.
Зразок, до якого можна додати таблицю, діаграму або галерею, називається зразком об’єкта. На слайд-еталон можна додати лише один зразок об’єкта.
Торкніть пусту ділянку на будь-якому слайді, а потім торкніть «Редагувати слайд-еталон».
Торкніть, щоб вибрати на слайді-еталоні об’єкт, який потрібно редагувати.
Торкніть
 , виберіть «Вигляд» і увімкніть опцію «Зразок об’єкта».
, виберіть «Вигляд» і увімкніть опцію «Зразок об’єкта».Змінюйте розмір зразка та розміщайте його в потрібному місці.
Перша таблиця, діаграма або галерея, яку ви додаєте до будь-якого слайда на основі цього еталона, набуває розміру й розміщення зразка.
Якщо потрібно, щоб об’єкти на слайдах на основі цього еталона нашаровувалися під об’єкти-еталони, торкніть тло слайда (щоб переконатися, що нічого не вибрано), торкніть
 , торкніть «Вигляд» й увімкніть параметр «Дозволити нашарування».
, торкніть «Вигляд» й увімкніть параметр «Дозволити нашарування».Завершивши редагування, торкніть «Готово».
Видалення слайда-еталона
Торкніть пусту ділянку на будь-якому слайді, а потім торкніть «Редагувати слайд-еталон».
Торкніть, щоб вибрати слайд-еталон, який потрібно видалити, торкніть його ще раз, а потім торкніть «Видалити».
Якщо слайди в презентації використовують цей слайд-еталон, у діалоговому вікні виберіть для них новий слайд-еталон і торкніть «Вибрати».
Торкніть «Готово».