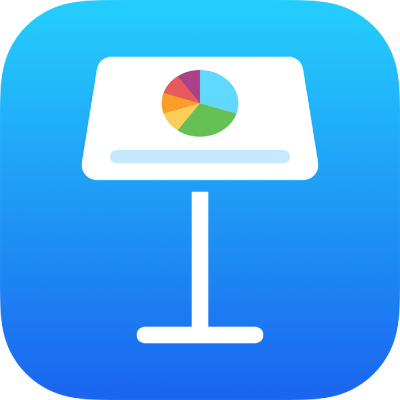
Запрошення до співпраці в Keynote на iPad
Ви можете запросити інших людей до роботи над презентацією разом із вами в режимі реального часу, надіславши їм посилання на неї. Кожен, хто працюватиме над презентацією, бачитиме всі зміни по мірі їх внесення.
Стандартно дозвіл на відкривання та внесення змін до презентації матимуть тільки люди, які ввійшли зі своїм Apple ID і яких ви запросите до спільної роботи над нею. Однак ви можете змінити привілеї доступу, щоби будь-хто міг відкривати презентацію посиланням (без Apple ID), або щоб люди могли лише переглядати її без права на редагування.
Поширивши презентацію, ви можете запросити більше людей до роботи над нею. Спосіб запрошення залежить від обраних привілеїв доступу (тобто, чи потрібно запрошуваним авторизуватися зі своїм Apple ID).
Порада. Якщо презентацію захищено паролем, з міркувань безпеки не рекомендується надсилати пароль разом із посиланням.
Учасники можуть презентувати спільне слайдшоу разом із вами. Щоб дізнатися більше про слайдшоу з кількома доповідачами, перегляньте розділ Відтворення слайдшоу з кількома доповідачами.
Запрошення до співпраці
Щоб запросити інших до співпраці над презентацією, обовʼязково ввійдіть зі своїм Apple ID, переконайтеся, що Keynote налаштовано на використання iCloud Drive, а презентація, яку потрібно поширити, зберігається в службі iCloud Drive.
Виконайте одну з наведених нижче дій:
Якщо презентацію відкрито: Торкніть
 на панелі інструментів. Якщо ви не бачите цю кнопку, торкніть
на панелі інструментів. Якщо ви не бачите цю кнопку, торкніть  вгорі екрана, а потім торкніть
вгорі екрана, а потім торкніть  .
.Якщо презентацію закрито: у менеджері презентацій чи програмі «Файли» відкрийте папку «Keynote» в iCloud Drive і потім торкніть «Вибрати» у верхньому правому куті. Торкніть презентацію (зʼявиться позначка), а потім торкніть «Поширити» внизу екрана.
Якщо елемент «Співпраця» не відображається в спливному меню вгорі, торкніть спливне меню, а потім торкніть «Співпраця».
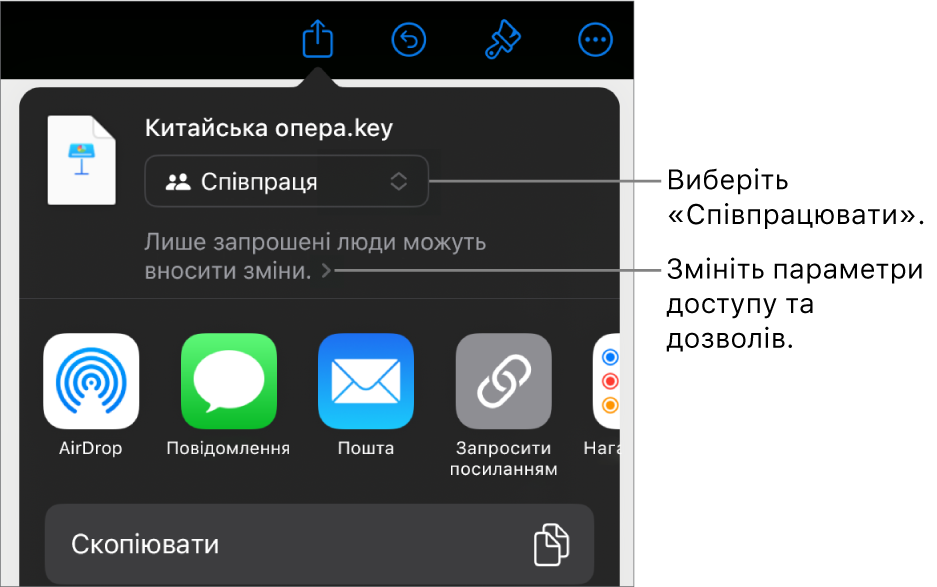
Щоб змінити параметри доступу до презентації, торкніть розкривну стрілку під елементом «Співпраця», відтак оберіть опцію в меню «Хто має доступ» (якщо ця опція не відображається, переконайтеся, що презентацію збережено в iCloud).
Лише запрошені: відкривати презентацію зможуть лише запрошені вами люди, які ввійшли з використанням ідентифікатора Apple ID. Для запрошення людей у них не обовʼязково має бути Apple ID; водночас їм потрібно буде створити такий ідентифікатор, щоб відкрити вашу спільну презентацію.
Якщо е-адреса або номер телефону, що використовувалися для запрошення певного користувача, не повʼязані з Apple ID адресата, ця особа не зможе прийняти запрошення, поки не додасть цю адресу е-пошти чи номер телефону до свого Apple ID. Відповідні інструкції буде надано, коли ця людина торкне або клацне посилання в запрошенні.
Будь-хто з посиланням: будь-хто, в кого є посилання на спільну презентацію, може отримати доступ до неї, перейшовши за цим посиланням.
Щоб визначити, хто може вносити зміни в презентацію, торкніть опцію в розділі «Дозволи».
Може вносити зміни: люди можуть редагувати, друкувати та викачувати спільну презентацію.
Тільки перегляд: люди можуть переглядати, друкувати та викачувати спільну презентацію, але не можуть її редагувати.
Примітка. Якщо ви вибрали режим доступу «Лише запрошені люди» (на попередньому кроці), то після поширення документа ви зможете змінити параметри його дозволів.
Якщо ви не хочете, щоб усі учасники могли запрошувати інших, вимкніть параметр «Дозволити іншим запрошувати».
Щоб повернутися до елементів керування співпрацею, торкніть «Назад».
Торкніть метод надсилання запрошення до співпраці (якщо презентація не зберігається в iCloud Drive, ви отримаєте запит на її переміщення в цю службу):
Пошта або повідомлення: Введіть адресу е-пошти або номер телефону кожного одержувача, додайте нотатку за потреби, а потім торкніть «Відправити». Посилання на файл буде надіслано кожному одержувачу.
Щоб запросити за допомогою посилання, Скопіюйте посилання на файл, щоб надіслати або опублікувати посилання будь-яким інтернет-сервісом на вашому пристрої. Введіть е-адресу або номер телефону кожного одержувача, а потім торкніть «Поширити посилання». Відкрийте програму, за допомогою якої хочете поділитися посиланням, торкніть там, де хочете вставити посилання, а потім торкніть «Вставити».
Важливо! Посилання на презентацію, яке створюється, коли ви клацаєте кнопку «Співпраця», містить назву презентації. Якщо назва чи вміст презентації є конфіденційними, попросіть отримувачів не передавати посилання іншим користувачам.
Після надання спільного доступу до презентації поруч із кнопкою «Співпраця» ![]() зʼявиться відповідна позначка спільного доступу до презентації.
зʼявиться відповідна позначка спільного доступу до презентації.
Як запросити більше людей до презентації
Якщо вам належить презентація, для якої вибрано режим доступу «Лише запрошені люди», або якщо власник спільної презентації надасть вам дозвіл додавати людей, ви зможете запрошувати інших приєднатися до презентації через авторизацію за допомогою Apple ID.
Примітка. Якщо для презентації вибрано рівень доступу «Будь-хто з посиланням», скористайтеся вказівками в розділі про те, як надіслати посилання іншим людям (без Apple ID).
Виконайте одну з наведених нижче дій:
Якщо презентацію відкрито: Торкніть
 , а тоді торкніть «Керувати спільною презентацією».
, а тоді торкніть «Керувати спільною презентацією».Якщо презентацію закрито: у менеджері презентацій або в програмі «Файли» відкрийте папку «Keynote» на iCloud Drive, торкніть «Вибрати» у верхньому правому куті, виберіть презентацію (зʼявиться позначка), а тоді торкніть «Поширити» внизу екрана.
Торкніть «Поширити для інших», а потім оберіть спосіб, яким буде надіслано запрошення до співпраці.
Пошта або повідомлення: Введіть адресу е-пошти або номер телефону кожного одержувача, додайте нотатку за потреби, а потім торкніть «Відправити». Посилання на файл буде надіслано кожному одержувачу.
Щоб запросити за допомогою посилання, Скопіюйте посилання на файл, щоб надіслати або опублікувати посилання будь-яким інтернет-сервісом на вашому пристрої. Введіть е-адресу або номер телефону кожного одержувача, а потім торкніть «Поширити посилання». Відкрийте програму, за допомогою якої хочете поділитися посиланням, торкніть там, де хочете вставити посилання, а потім торкніть «Вставити».
Важливо! Посилання на презентацію, яке створюється, коли ви клацаєте кнопку «Співпраця», містить назву презентації. Якщо назва чи вміст презентації є конфіденційними, попросіть отримувачів не передавати посилання іншим користувачам.
Примітка. Посилання може відображатися в тексті повідомлення у вигляді стилізованого графічного зображення з назвою презентації, тому не змінюйте та не видаляйте його.
Будь-який учасник може просто скопіювати посилання на презентацію та вставити його, де потрібно. Наприклад, так можна зберегти посилання там, це до нього буде легко отримати доступ. Якщо власник обмежив доступ запрошеними людьми, посилання функціонуватиме виключно для запрошених учасників.
Надіславши посилання, можна змінювати параметри поширення для нових людей.
Як надіслати посилання іншим людям (без Apple ID)
Якщо для презентації вибрано рівень доступу «Будь-хто з посиланням», ви зможете запрошувати інших до співпраці над нею, надсилаючи їм посилання, яке не потребує Apple ID для перегляду презентації.
Примітка. Якщо для презентації вибрано рівень доступу «Лише запрошені люди», скористайтеся вказівками з попереднього розділу Як запросити більше людей до презентації.
Виконайте одну з наведених нижче дій:
Якщо презентацію відкрито: Торкніть
 на панелі інструментів. Якщо ви не бачите цю кнопку, торкніть
на панелі інструментів. Якщо ви не бачите цю кнопку, торкніть  вгорі екрана, а потім торкніть
вгорі екрана, а потім торкніть  .
.Якщо презентацію закрито: у менеджері презентацій чи програмі «Файли» відкрийте папку «Keynote» в iCloud Drive і потім торкніть «Вибрати» у верхньому правому куті. Торкніть презентацію (зʼявиться позначка), а потім торкніть «Поширити» внизу екрана.
Оберіть спосіб, у який надсилатиметься посилання
Пошта або повідомлення: Введіть адресу е-пошти або номер телефону кожного одержувача, додайте нотатку за потреби, а потім торкніть «Відправити». Посилання на файл буде надіслано кожному одержувачу.
Поширення посилання в інший спосіб. Торкніть «Скопіювати посилання», торкніть місце, де потрібно вставити посилання, і натисніть «Вставити».
Важливо! Посилання на презентацію, яке створюється, коли ви клацаєте кнопку «Співпраця», містить назву презентації. Якщо назва чи вміст презентації є конфіденційними, попросіть отримувачів не передавати посилання іншим користувачам.