
Синхронізування вмісту iTunes на ПК з пристроями
Щоб додати елементи з комп’ютера на iPod, iPhone або iPad, синхронізуйте їх за допомогою iTunes. Можна настроїти автоматичну синхронізацію елементів за допомогою програми iTunes (що є найшвидшим варіантом) або перетягнути елементи на пристрій вручну (що дозволяє краще керувати цим процесом). Можна користуватися і обома варіантами. Крім того, видаляти елементи з пристрою також можна в автоматичному порядку або вручну.
Якщо у вас iPhone, iPad або iPod touch із iOS 5 або новішою версією, ви можете синхронізувати свій пристрій у бездротовому режимі за умови, що комп’ютер і пристрій підключені до однієї мережі Wi-Fi. Якщо мережі Wi-Fi немає, синхронізуйте пристрій за допомогою USB.
З однією медіатекою iTunes можна синхронізувати кілька пристроїв і використовувати різні параметри для кожного пристрою.
Важливо! Перш ніж почати, прочитайте поширені запитання про синхронізацію, які наведено в статті Вступ до синхронізації в iTunes на ПК.
Вибір елементів для автоматичної синхронізації
Під’єднайте свій пристрій до комп’ютера.
Ви можете під’єднати свій пристрій за допомогою кабелю USB чи USB-C або шляхом з’єднання через Wi-Fi. Щоб увімкнути синхронізацію через Wi-Fi, перегляньте статтю Синхронізування вмісту iTunes на ПК з пристроями через Wi-Fi.
У програмі iTunes
 на ПК клацніть кнопку «Пристрій» у лівій верхній частині вікна iTunes.
на ПК клацніть кнопку «Пристрій» у лівій верхній частині вікна iTunes.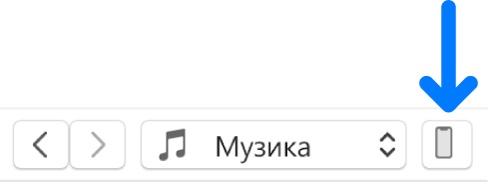
Виберіть тип вмісту, який потрібно синхронізувати (наприклад, «Музика» або «Телешоу») на бічній панелі ліворуч.
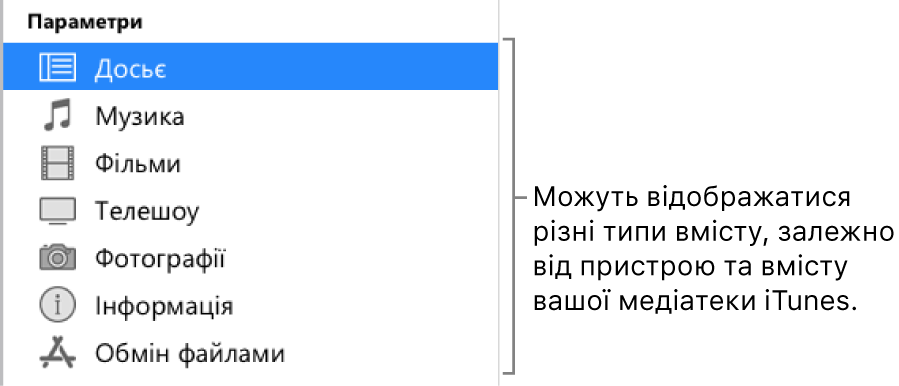
Примітка. Якщо ви користуєтеся Фотографіями iCloud і Apple Music, ваші фото й музика синхронізуватимуться автоматично в iCloud. Якщо ви клацнете «Музика» або «Фотографії», синхронізувати буде нічого.
Поставте прапорець «Синхронізувати», а потім виберіть, які матеріали синхронізувати під час кожного під’єднання вашого пристрою.
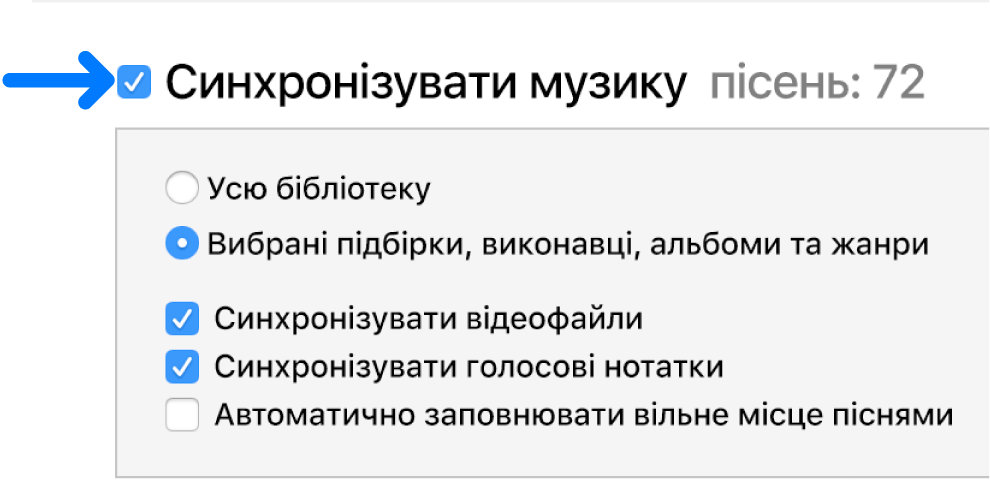
Повторіть кроки 3 і 4 для кожного типу вмісту, який ви бажаєте мати на пристрої.
На смузі внизу вікна показано, скільки місця залишиться на пристрої після синхронізації.
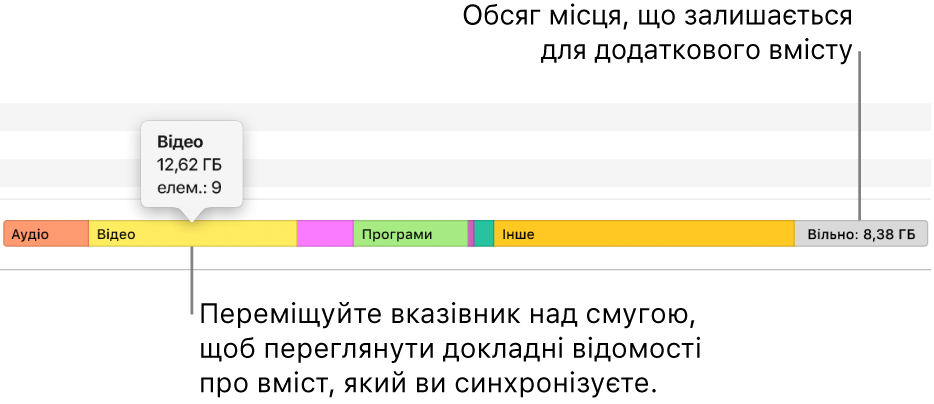
За замовчуванням програма iTunes синхронізує ваш пристрій щоразу у випадку його підключення до комп’ютера. Якщо потрібно, щоб програма iTunes запитувала про необхідність синхронізації, слід виконати одну з наведених нижче дій:
Потреба у запиті перед синхронізацією цього пристрою: Відкрийте розділ «Досьє», після чого вимкніть параметр «Автоматично синхронізувати, коли під’єднується цей [пристрій]».
Потреба у запиті перед синхронізацією всіх пристроїв: Виберіть Редагування > Параметри, клацніть «Пристрої» та виберіть «Заборонити автоматичну синхронізацію iPod, iPhone та iPad».
Після завершення підготовки до синхронізації натисніть кнопку «Застосувати».
Порада. Щоб у будь-який час автоматично синхронізувати підключений пристрій, відкрийте Файл > Пристрої > Синхронізувати [назва пристрою].
ЗАСТЕРЕЖЕННЯ. Після вилучення автоматично синхронізованого елемента з медіатеки iTunes цей елемент видаляється із пристрою під час наступної синхронізації.
Додавання елементів на пристрій вручну
Ви можете додавати на пристрій музику, фільми, телешоу та подкасти вручну. Однак фотографії, контакти або інші відомості вручну додавати не можна.
Під’єднайте свій пристрій до комп’ютера.
Ви можете під’єднати свій пристрій за допомогою кабелю USB чи USB-C або шляхом з’єднання через Wi-Fi. Щоб увімкнути синхронізацію через Wi-Fi, перегляньте статтю Синхронізування вмісту iTunes на ПК з пристроями через Wi-Fi.
У програмі iTunes
 на ПК виберіть опцію (наприклад, «Музика» або «Фільми») у спливному меню вгорі ліворуч і клацніть «Медіатека».
на ПК виберіть опцію (наприклад, «Музика» або «Фільми») у спливному меню вгорі ліворуч і клацніть «Медіатека».
У медіатеці iTunes клацніть «Викачане» на бічній панелі ліворуч.
Примітка. Можна додавати лише елементи, викачані на пристрій.
Клацніть правою кнопкою елемент, виберіть «Додати на пристрій», а потім виберіть свій пристрій.
Щоб вилучити елемент, доданий вручну, клацніть «На моєму пристрої», виберіть елемент (або елементи), натисніть клавішу Delete, а потім клацніть «Видалити».
Як заборонити автоматичну синхронізацію елементів
Якщо є елементи, які не потрібно синхронізувати в будь-якому випадку (наприклад, якщо їх розмір не дозволяє помістити їх на пристрої), їх синхронізацію можна заборонити.
Крім того, автоматичну синхронізацію можна скасувати для музичних файлів, фільмів та телешоу. Ви повинні зробити це, якщо потрібно синхронізувати iPod classic, iPod nano або iPod shuffle з понад однією медіатекою iTunes або автоматично заповнювати пристрій піснями за допомогою функції автозаповнення (див. нижче наступне завдання).
Примітка. Щоб синхронізувати вміст із комп’ютера на iPod classic, iPod nano чи iPod shuffle, використовуйте iTunes у Windows 10 або новішій.
Під’єднайте свій пристрій до комп’ютера.
Ви можете під’єднати свій пристрій за допомогою кабелю USB чи USB-C або шляхом з’єднання через Wi-Fi. Щоб увімкнути синхронізацію через Wi-Fi, перегляньте статтю Синхронізування вмісту iTunes на ПК з пристроями через Wi-Fi.
У програмі iTunes
 на ПК клацніть кнопку «Пристрій» у лівій верхній частині вікна iTunes.
на ПК клацніть кнопку «Пристрій» у лівій верхній частині вікна iTunes.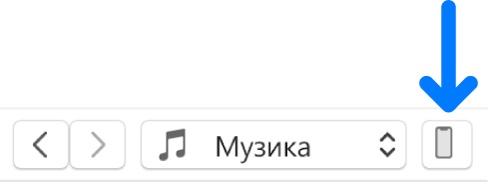
Клацніть «Досьє».
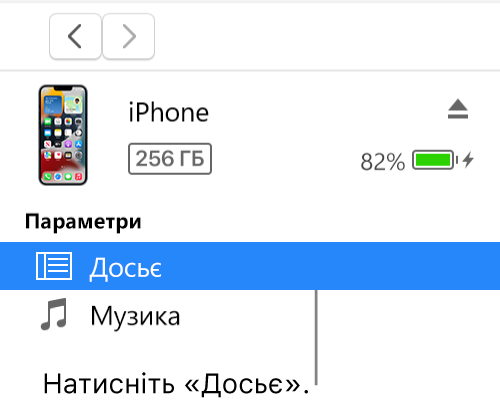
Виконайте будь-яку з наведених нижче дій:
Заборонити синхронізацію окремих елементів: Виберіть пункт «Синхронізувати тільки позначені [елементи]». Потім приберіть прапорці для елементів у медіатеці iTunes, які не потрібно синхронізувати.
Примітка. Якщо ви не бачите цієї опції, виберіть меню Редагування > Параметри, клацніть «Загальні», а потім перевірте, чи вибрано параметр «Позначки елементів списку».
Вимкнути автоматичну синхронізацію для музичних файлів, фільмів та телешоу: ввімкніть опцію «Керувати [елементами] вручну».
Натисніть кнопку «Застосувати».
Заповнення пам’яті пристрою довільно вибраними піснями за допомогою функції автозаповнення
Якщо ви не хочете слухати постійно ту саму музику на пристрої, iTunes може заповнювати його довільно обраними піснями за допомогою функції автозаповнення.
Щоб скористатися функцією «Автозаповнення», потрібно вимкнути автоматичну синхронізацію для музики та відео. Перегляньте розділ Як заборонити автоматичну синхронізацію елементів.
Під’єднайте свій пристрій до комп’ютера.
Ви можете під’єднати свій пристрій за допомогою кабелю USB чи USB-C або шляхом з’єднання через Wi-Fi. Щоб увімкнути синхронізацію через Wi-Fi, перегляньте статтю Синхронізування вмісту iTunes на ПК з пристроями через Wi-Fi.
У програмі iTunes
 на ПК клацніть кнопку «Пристрій» у лівій верхній частині вікна iTunes.
на ПК клацніть кнопку «Пристрій» у лівій верхній частині вікна iTunes.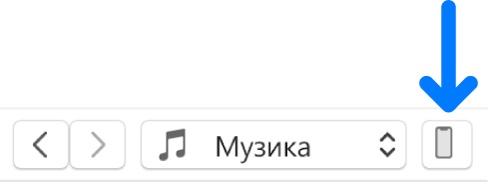
Клацніть пункт «Музика» на бічній панелі ліворуч під пунктом «На моєму пристрої».
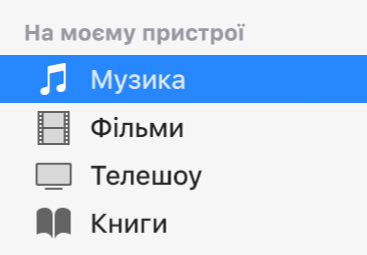
Клацніть спливне меню «Автозаповнення з» внизу панелі «Музика» і виберіть пісні для синхронізації.
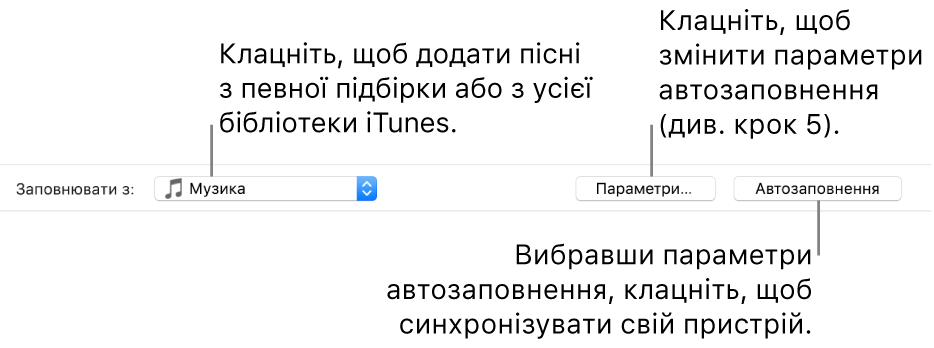
Клацніть «Параметри», а тоді виконайте одну з наведених дій, щоб відрегулювати параметри автозаповнення:
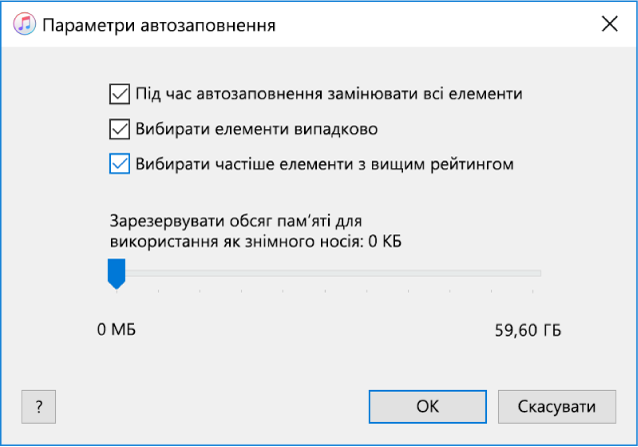
Заміна всієї музики на пристрої. Виберіть «Під час автозаповнення замінювати всі елементи».
Якщо вимкнути цю опцію, поточна музика залишиться, а функція автозаповнення заповнить решту пристрою новими піснями.
Випадковий вибір пісень. Виберіть «Вибирати елементи випадково». Щоб елементи з вищим рейтингом вибиралися частіше, увімкніть також опцію «Вибирати частіше елементи з вищим рейтингом».
Якщо вимкнути опцію «Вибирати елементи випадково», пісні додаються в тому порядку, в якому їх розміщено у вашій медіатеці чи вибраній підбірці.
Вибір обсягу дискового простору для резервування. Для коригування потягніть повзунок.
Докладніше в статті Параметри автозаповнення.
Після закінчення вибору параметрів натисніть кнопку ОК.
Клацніть пункт «Автозаповнення», а потім — пункт «Синхронізувати».
Під час кожного використання функції «Автозаповнення» iTunes дозаповнюватиме ваш пристрій різними піснями.
Щоб вилучити елемент, доданий за допомогою функції автозаповнення, клацніть «На моєму пристрої», виберіть елемент (або елементи), натисніть клавішу Delete, а потім клацніть «Видалити».
Вилучення з пристрою попередньо синхронізованих елементів
Під’єднайте свій пристрій до комп’ютера.
Ви можете під’єднати свій пристрій за допомогою кабелю USB чи USB-C або шляхом з’єднання через Wi-Fi. Щоб увімкнути синхронізацію через Wi-Fi, перегляньте статтю Синхронізування вмісту iTunes на ПК з пристроями через Wi-Fi.
У програмі iTunes
 на ПК виконайте будь-яку з наведених нижче дій:
на ПК виконайте будь-яку з наведених нижче дій:Скасуйте позначення елемента в медіатеці iTunes і виберіть на панелі «Досьє» пункт «Синхронізувати тільки позначені [елементи]».
Якщо елемент було додано як частину синхронізованої підбірки, видаліть елемент із підбірки.
Змініть настроювання синхронізації таким чином, щоб попередити синхронізацію цього елемента.
Типи вмісту, який можна синхронізувати, залежать від типу вашого пристрою. Докладну інформацію наведено у посібнику користувача для iPhone, iPad або iPod touch. Якщо на пристрої не використовується найновіша версія iOS чи iPadOS, знайдіть посібник користувача на вебсайті посібників Apple.
Важливо! Перш ніж від’єднати пристрій від комп’ютера, клацніть кнопку «Вийняти» ![]() .
.