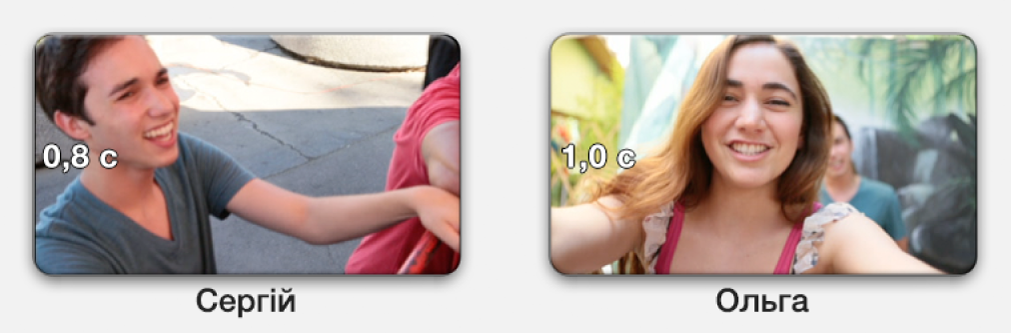Додавання відео до трейлера в iMovie на Mac
Додавання уривків у трейлер
Додати відео до трейлера можна на вкладках «Сценарій» і «Розкадрування».
У програмі iMovie
 на Mac відкрийте трейлер і клацніть вкладку «Сценарій».
на Mac відкрийте трейлер і клацніть вкладку «Сценарій».Щоб відкрити трейлер, двічі клацніть його в перегляді «Проєкти».
На панелі «Сценарій» клацніть чарунку комірки, яку потрібно заповнити.
Зразок зображення елемента та підпис (наприклад, ім’я особи) дають змогу дізнатися про тип уривка, який потрібно додати, а відмітка часу ліворуч від кожного джерела свідчить про тривалість потрібного відео.
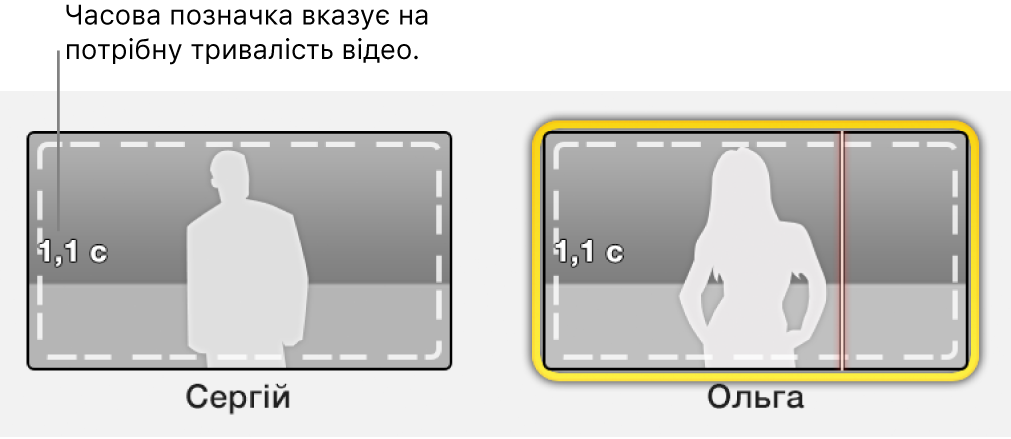
Виконайте одну з наведених нижче дій.
Попередній перегляд трейлера
У програмі iMovie
 на Mac відкрийте трейлер і клацніть вкладку «Сценарій» або «Розкадрування».
на Mac відкрийте трейлер і клацніть вкладку «Сценарій» або «Розкадрування».Щоб відкрити трейлер, двічі клацніть його в перегляді «Проєкти».
Установіть точку бігунка в уривку та натисніть пробіл.
Точне настроювання уривка трейлера
Ви можете виконати точне настроювання уривка, доданого в трейлер, використовуючи набір елементів керування, які з’являються, якщо навести вказівник на уривок.
У програмі iMovie
 на Mac відкрийте трейлер і наведіть вказівник на уривок на будь-якій із панелей трейлера, щоб відобразити елементи керування уривком.
на Mac відкрийте трейлер і наведіть вказівник на уривок на будь-якій із панелей трейлера, щоб відобразити елементи керування уривком.Щоб відкрити трейлер, двічі клацніть його в перегляді «Проєкти».

Виконайте будь-яку з наведених нижче дій.
Увімкнути чи вимкнути звук уривка: Натисніть іконку гучномовця у верхньому правому куті.
Видалити уривок із джерела: Натисніть іконку вигнутої стрілки у верхньому правому куті.
Відкрити елементи керування швидкістю над переглядачем: Натисніть іконку черепахи або кролика у нижньому правому куті.
Іконка черепахи або кролика з’являється лише у випадку сповільнення або прискорення уривка. Докладнішу інформацію наведено в розділі Змінення швидкості уривка в програмі iMovie на Mac.
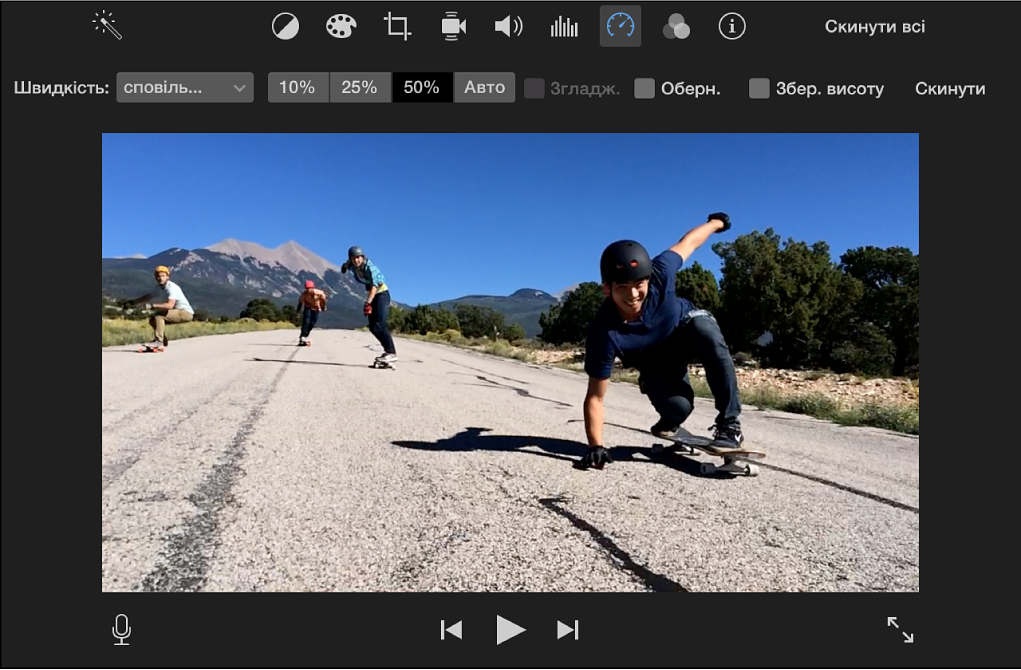
Відкрити обрізник уривків: Клацніть іконку подвійної стрілки у нижньому лівому куті. Докладнішу інформацію наведено в розділі Обрізування уривків в iMovie на Mac.
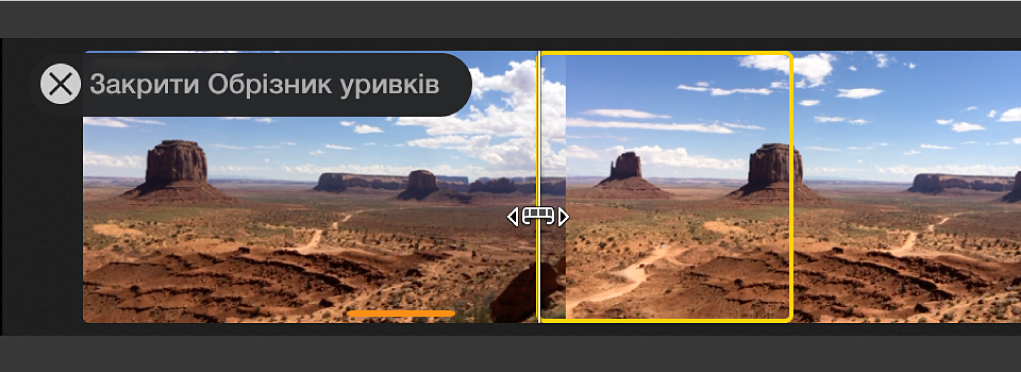
Додавання, переставляння та вилучення уривків за допомогою розкадрування трейлера
У панелі розкадрування можна швидко переглянути, чи не було поміщено знімок ландшафту в чарунку, що призначалася актору, і чи достатньо активно змінюються знімки дій.
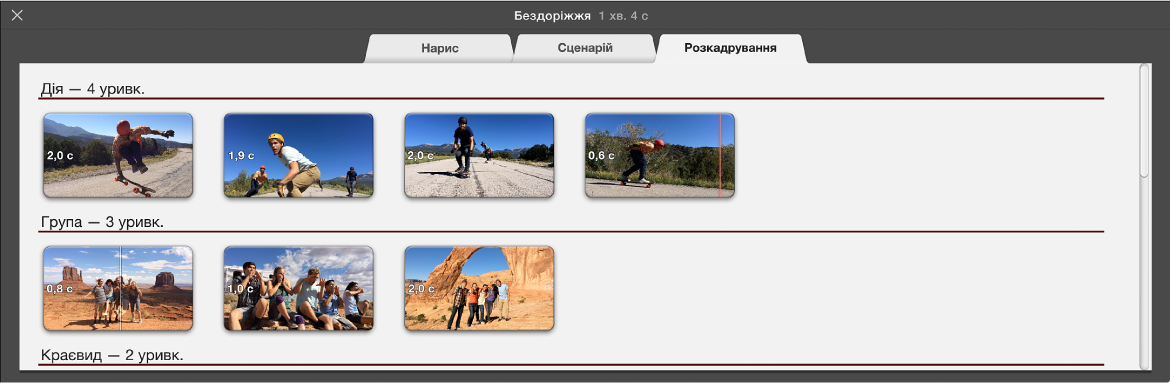
У програмі iMovie
 на Mac відкрийте трейлер і клацніть вкладку «Розкадрування».
на Mac відкрийте трейлер і клацніть вкладку «Розкадрування».Щоб відкрити трейлер, двічі клацніть його в перегляді «Проєкти».
Виконайте будь-яку з наведених нижче дій.
Додати уривок: Перетягніть уривок з оглядача у порожнє джерело.
Переставити уривок: Перетягніть новий уривок із оглядача в уривок, який потрібно переставити.
Вилучити уривок: Виберіть уривок і натисніть клавішу Delete.