
Розміщення в інтернеті в iMovie на Mac
Фільм можна опублікувати на загальнодоступних сайтах обміну вмістом, зокрема YouTube, Facebook і Vimeo.
Надсилання на YouTube
В iMovie
 на Mac виберіть фільм, трейлер або уривок в оглядачі.
на Mac виберіть фільм, трейлер або уривок в оглядачі.На панелі інструментів натисніть кнопку «Надіслати», а потім клацніть YouTube.
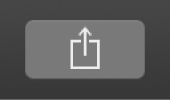
У діалоговому вікні, що з’явиться, виконайте одну з наведених нижче дій.
Задати назву для надісланого фільму: клацніть назву вгорі та введіть нову.
Задати опис для надісланого фільму: клацніть у полі «Опис» і введіть новий текст.
Настроїти теги для надісланого фільму: клацніть у полі «Теги» та введіть теги, розділяючи їх комами.
Визначити роздільність для надісланого фільму: клацніть спливне меню «Роздільність» та виберіть потрібну опцію.
Примітка. Уривок або фільм у форматі 4K можна експортувати з оригінальною роздільністю.
Визначити категорію відео на YouTube для надісланого фільму: Клацніть спливне меню «Категорія» та виберіть потрібну опцію.
Вибрати на YouTube параметри конфіденційності для надісланого фільму: клацніть спливне меню «Приватність» і виберіть потрібну опцію.
Щоб довідатися більше про категорії та параметри конфіденційності YouTube, перейдіть на сторінку www.youtube.com.
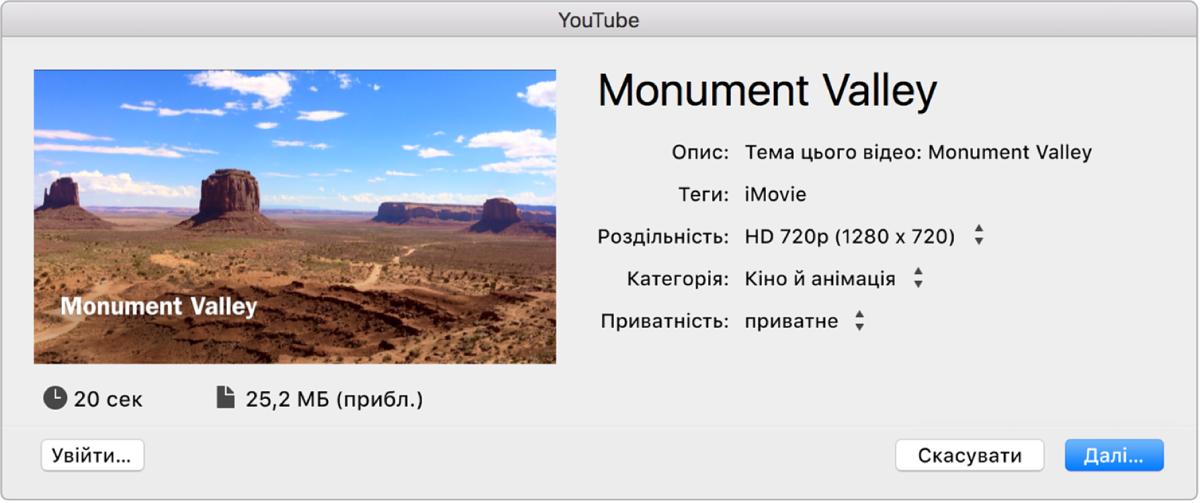
Для введення даних свого облікового запису YouTube виконайте одну з описаних нижче дій.
Увійти в обліковий запис YouTube: Натисніть кнопку в лівому нижньому куті діалогового вікна і виконайте екранні вказівки.
Використати обліковий запис, вхід у який вже було здійснено раніше: Перейдіть до кроку 5.
Порада. Ім’я облікового запису, який використовувався минулого разу, з’явиться на кнопці в нижньому лівому куті діалогового вікна.
Натисніть «Далі» й дотримуйтесь інструкцій на екрані.
Справа на панелі інструментів відобразиться індикатор перебігу. Клацніть індикатор перебігу, щоб переглянути докладні відомості. Коли процес закінчиться, індикатор зникне.
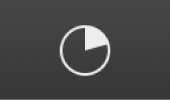
Коли надсилання завершиться, у вікні сповіщення «Відправлено успішно» клацніть «Відвідати», щоб переглянути свій фільм на сторінці YouTube. Можливо, щоб переглянути фільм, вам потрібно буде у веб-браузері ввійти у свій обліковий запис YouTube.
Надсилання у Facebook
Можна скористатися опцією «Підготувати для Facebook», щоб зберегти фільм як файл, який готовий до публікації на веб-сайті Facebook.
В iMovie
 на Mac виберіть фільм, трейлер або уривок в оглядачі.
на Mac виберіть фільм, трейлер або уривок в оглядачі.На панелі інструментів натисніть кнопку «Надіслати», а потім клацніть «Підготувати для Facebook».
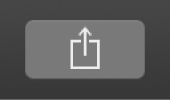
У діалоговому вікні, що з’явиться, виконайте одну з наведених нижче дій.
Задати назву для надісланого фільму: клацніть назву вгорі та введіть нову.
Задати опис для надісланого фільму: клацніть у полі «Опис» і введіть новий текст.
Настроїти теги для надісланого фільму: клацніть у полі «Теги» та введіть теги, розділяючи їх комами.
Визначити роздільність для надісланого фільму: клацніть спливне меню «Роздільність» та виберіть потрібну опцію.
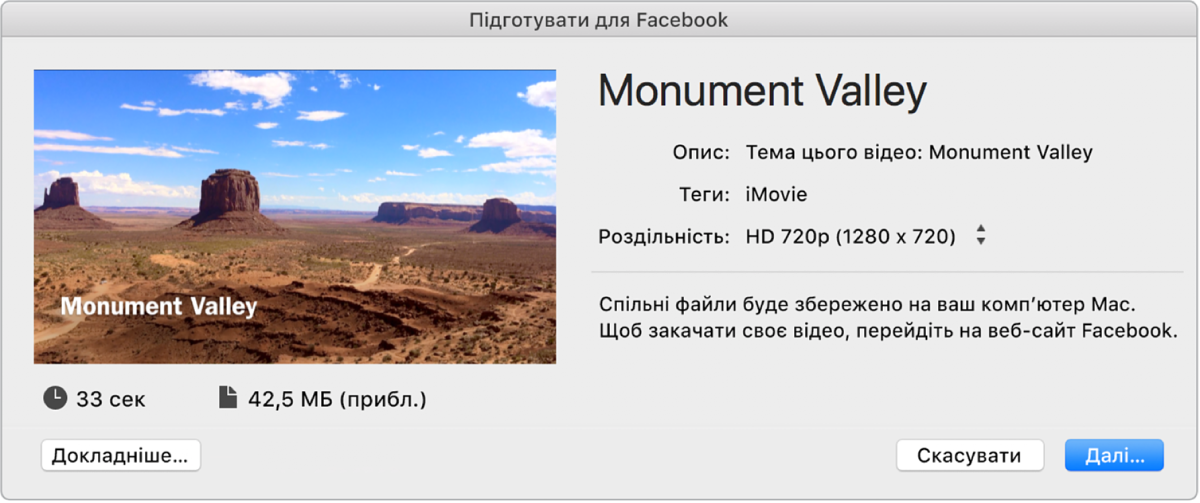
Натисніть «Далі».
Введіть назву для вихідного медіафайлу, перейдіть у місце на Mac або пристрої збереження даних, де потрібно зберегти файл, а потім клацніть «Зберегти».
Ваш проект буде збережено у форматі, сумісному з Facebook.
Справа на панелі інструментів відобразиться індикатор перебігу. Клацніть індикатор перебігу, щоб переглянути докладні відомості. Коли процес закінчиться, індикатор зникне.
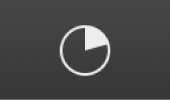
Закачайте файл через веб-сайт або програму Facebook.
Докладну інформацію можна отримати в цій статті служби підтримки Apple.
Надсилання на Vimeo
В iMovie
 на Mac виберіть фільм, трейлер або уривок в оглядачі.
на Mac виберіть фільм, трейлер або уривок в оглядачі.На панелі інструментів натисніть кнопку «Надіслати», а потім клацніть Vimeo.
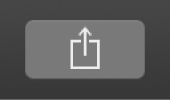
У діалоговому вікні, що з’явиться, виконайте одну з наведених нижче дій.
Задати назву для надісланого фільму: клацніть назву вгорі та введіть нову.
Задати опис для надісланого фільму: клацніть у полі «Опис» і введіть новий текст.
Настроїти теги для надісланого фільму: клацніть у полі «Теги» та введіть теги, розділяючи їх комами.
Визначити роздільність для надісланого фільму: клацніть спливне меню «Роздільність» та виберіть потрібну опцію.
Визначити параметри конфіденційності для надісланого фільму: Клацніть спливне меню «Можуть переглядати» і виберіть потрібну опцію.
Щоб дізнатися більше про параметри конфіденційності Vimeo, перейдіть на сторінку www.vimeo.com.
Визначити пароль для надісланого фільму: Клацніть спливне меню «Можуть переглядати», потім виберіть елемент «Будь-хто з паролем» і введіть пароль у полі «Пароль».
Змінити обліковий запис Vimeo для надсилання: натисніть кнопку у нижньому лівому кутку діалогу.
Якщо ви вже ввели інформацію про свій обліковий запис Vimeo, на кнопці відображатиметься ваше ім’я користувача. Інакше на цьому місці буде кнопка «Увійти».
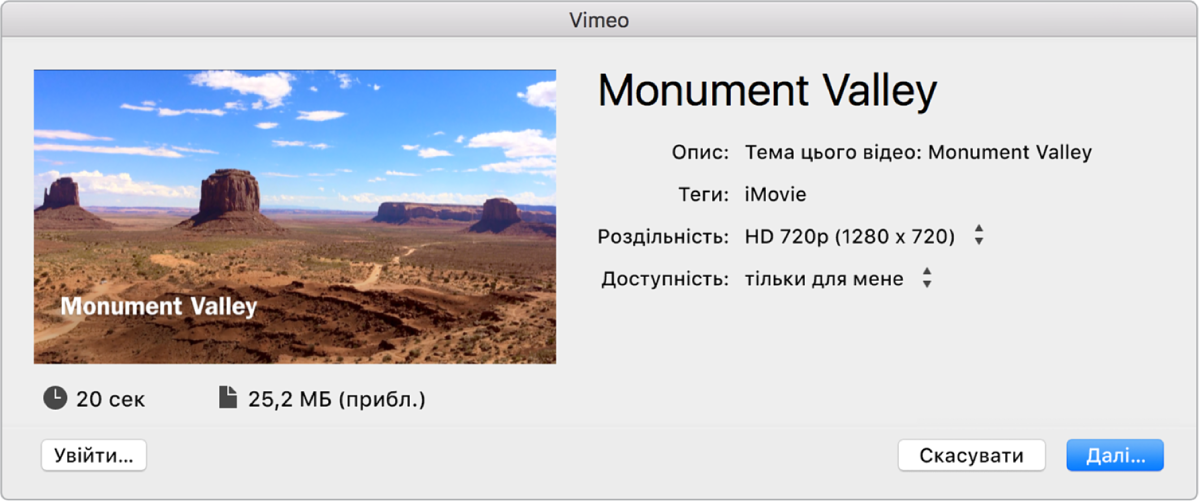
Натисніть «Далі».
Під час першого надсилання до Vimeo програма iMovie має перевірити інформацію про обліковий запис Vimeo. Діалогове вікно з інформацією про обліковий запис з’являється тільки під першого надсилання матеріалів на Vimeo. Якщо ви вже вводили своє ім’я і пароль облікового запису Vimeo, наступний крок можна пропустити.
У діалоговому вікні, що з’явиться, введіть адресу електронної пошти Vimeo та пароль у відповідних полях, а потім натисніть кнопку «ОК».
Щоб програма iMovie запам’ятала пароль вашого облікового запису, поставте позначку «Зберегти пароль у в’язці».
Прочитайте умови використання Vimeo, а потім натисніть кнопку «Опублікувати».
Справа на панелі інструментів відобразиться індикатор перебігу. Клацніть індикатор перебігу, щоб переглянути докладні відомості. Коли процес закінчиться, індикатор зникне.
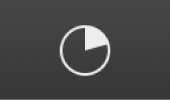
Коли надсилання завершиться, у вікні сповіщення «Відправлено успішно» клацніть «Відвідати», щоб переглянути свій фільм на сторінці Vimeo. Можливо, щоб переглянути фільм, вам потрібно буде у веб-браузері ввійти у свій обліковий запис Vimeo.