
Створення ефекту зеленого екрана в iMovie на Mac
Можна записати відео на зеленому або синьому тлі, а потім «вирізати» цей об’єкт і накласти його на інший уривок відео. Це називається ефектом зеленого екрана або синього екрана. Наприклад, якщо записати друга, що танцює на зеленому або синьому тлі, а потім помістити це відео в уривок, де показано зоряне небо, виглядатиме, наче ваш друг танцює в небі.
Також можна перетягнути уривок, записаний на зеленому або синьому екрані, до уривка з однотонним чи анімованим тлом.
Якщо об’єкт відео зелений або одягнений у зелене, слід записувати на синьому тлі. Так само, якщо об’єкт відео містить синій колір або одягнений у синє, слід записувати на зеленому тлі.
Звук вихідного уривка та звук уривка із зеленим або синім екраном відтворюються одночасно. Гучність будь-якого з уривків можна зменшити, щоб виділити звук іншого уривка. Докладнішу інформацію наведено в розділі Додавання аудіоефектів у програмі iMovie на Mac.
Використання ефекту зеленого або синього екрана
У програмі iMovie
 на Mac на монтажній лінійці виберіть уривок або діапазон, знятий на зеленому чи синьому тлі, а потім перетягніть його над уривком у проекті.
на Mac на монтажній лінійці виберіть уривок або діапазон, знятий на зеленому чи синьому тлі, а потім перетягніть його над уривком у проекті.Коли з’явиться зелена іконка «Додати» (+), відпустіть кнопку мишки.
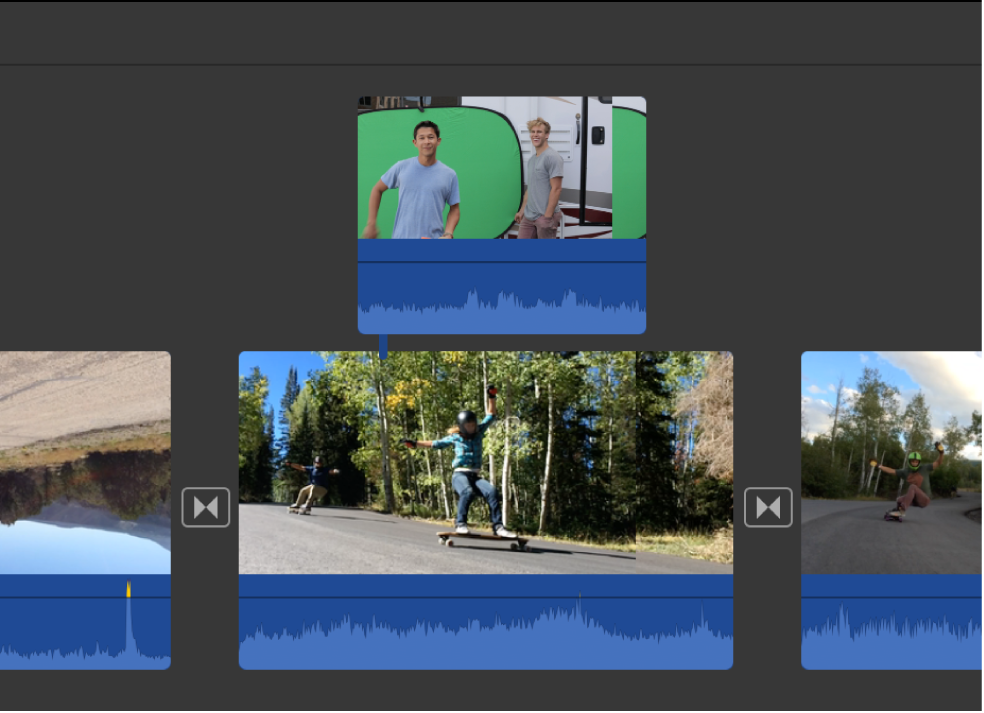
Якщо елементи керування накладанням відео не відображаються, клацніть кнопку «Параметри перекриття відео».

Клацніть спливне меню ліворуч і виберіть елемент «Зелено-синій екран».
У переглядачі з кадру уривка на зеленому або синьому тлі вилучається весь зелений або синій колір, і в областях, які були зеленими чи синіми, відображається нижній уривок, утворюючи комбіноване зображення.
Колір, який вилучає програма iMovie, базується на домінантному кольорі кадру в позиції бігунка, якщо вибрано опцію «Зелено-синій екран» зі спливного меню. Якщо кадр нижче бігунка не відображає решту уривка, можливо потрібно змінити положення бігунка та спробувати застосувати ефект знову.
Щоб змінити розташування уривка із зелено-синім або синьо-зеленим екраном, перетягніть його в іншу точку в межах цього чи іншого уривка. Можна також перетягнути кінці уривка, щоб подовжити чи скоротити його
Щоб застосувати зміни, натисніть кнопку «Застосувати»
 в елементах керування «Зелено-синій екран».
в елементах керування «Зелено-синій екран».
Настроювання ефекту зеленого або синього екрана
У програмі iMovie
 на Mac виберіть уривок, знятий на зеленому або синьому тлі, на монтажній лінійці.
на Mac виберіть уривок, знятий на зеленому або синьому тлі, на монтажній лінійці.Якщо елементи керування «Зелено-синій екран» не відображаються, клацніть кнопку «Параметри перекриття відео».

Виконайте будь-яку з наведених нижче дій.
Регулювання м’якості контурів накладеного уривка: перетягніть повзунок «М’якість».

Ізолювання потрібних областей уривка із зеленим або синім екраном: Натисніть кнопку «Обітнути», а тоді перетягніть кути кадру, щоб відокремити об’єкт в уривку на передньому плані.
Очищення ділянки уривка із зеленим або синім екраном: Клацніть кнопку «Очистити», а тоді перетягніть на побічні частини уривка із зеленим або синім екраном, які не слід відображати.
Під час кожного перетягування iMovie застосовує нове виділення, яке визначає область очищення.
Порада. Перш ніж натискати кнопку «Очистити», потрібно задати параметр «М’якість». Якщо настроїти м’якість після застосування кнопки «Очистити», виділення фонового очищення буде скинуто й доведеться його знову виділяти.
Щоб прийняти зміну, натисніть кнопку «Застосувати»
 в елементах керування «Зелено-синій екран».
в елементах керування «Зелено-синій екран».