
Редагування кліпів у проєктах чарівних фільмів і кадропланів в iMovie на iPad
Можна редагувати окремі відеокліпи в проєктах чарівних фільмів і кадропланів. Наприклад, вам може бути потрібно скоротити або подовжити кліп, розділити один кліп на два, змінити його швидкість, змінити об’єкт у фокусі в кліпі в режимі «Кінематограф» або видалити кліп.
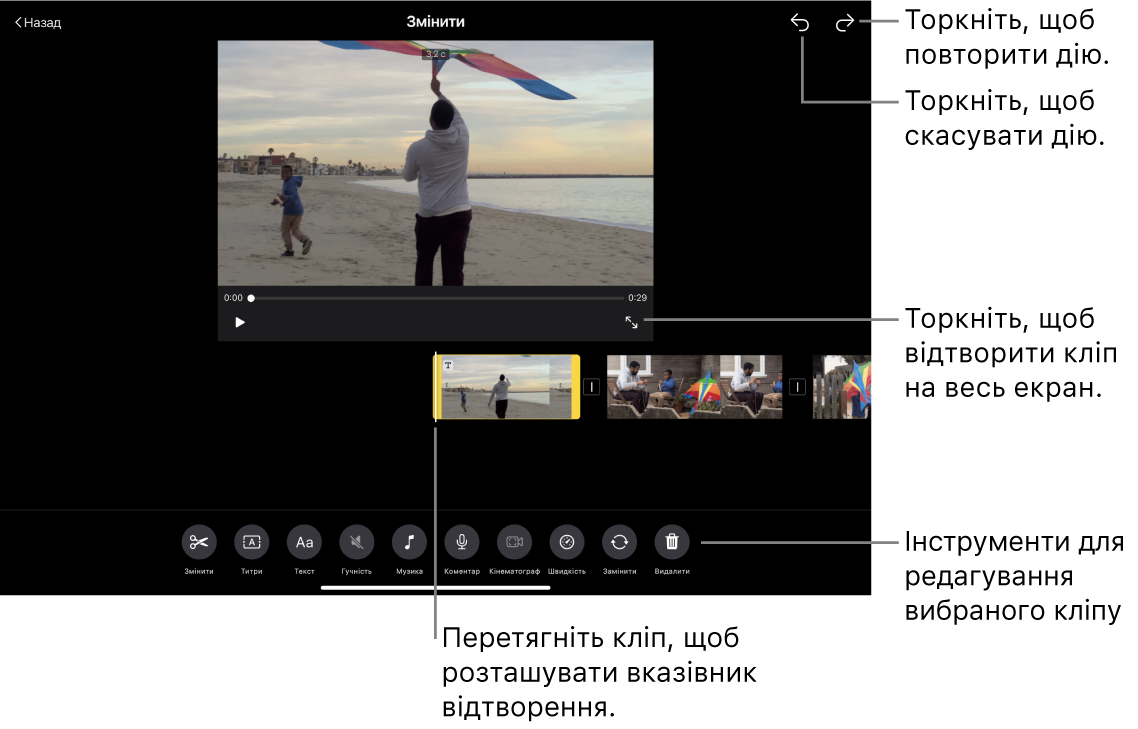
Скорочення або розділення кліпу в позиції бігунка
Ви можете розділити або обрізати (скоротити) кліп, розмістивши бігунок за допомогою пальця, а потім скориставшись інструментом «Розділити», щоб обрізати або розділити кліп у положенні бігунка. Використовуйте цей спосіб для скорочення або розділення кліпів, коли вже знаєте, в якому місці потрібно це зробити.
У програмі iMovie
 на iPad відкрийте проєкт чарівного фільму або кадроплану, торкніть кліп, який потрібно редагувати, а тоді торкніть
на iPad відкрийте проєкт чарівного фільму або кадроплану, торкніть кліп, який потрібно редагувати, а тоді торкніть  .
.Торкніть кнопку «Змінити»
 у нижній частині екрана.
у нижній частині екрана.Перетягніть кліп, щоб розмістити бігунок там, де потрібно обрізати або розділити кліп.
Під кліпом з’явиться інструмент «Розділити».
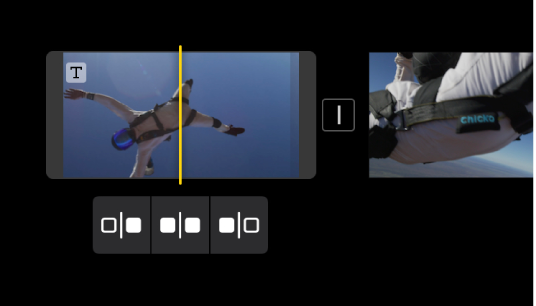
Виконайте одну з наведених нижче дій:
Обріжте кліп від початку до позиції бігунка. Торкніть кнопку Trim from Start (Обрізати з початку)
 .
.Розділіть кліп у позиції бігунка. Торкніть кнопку «Розділити»
 .
.Обріжте кліп від позиції бігунка до кінця. Торкніть кнопку Trim from End (Обрізати з кінця)
 .
.
Скорочення або подовження кліпу за допомогою перетягування краю
Ви можете скоротити кліп або подовжити той, який раніше було скорочено, перетягнувши регулятори припасування на його краях. Використовуйте цей спосіб, якщо ви не знаєте напевне, наскільки потрібно скоротити кліп або подовжити той, який раніше було скорочено.
У програмі iMovie
 на iPad відкрийте проєкт чарівного фільму або кадроплану, торкніть кліп, який потрібно редагувати, а тоді торкніть
на iPad відкрийте проєкт чарівного фільму або кадроплану, торкніть кліп, який потрібно редагувати, а тоді торкніть  .
.Торкніть кліп, а потім потягніть один із жовтих регуляторів обрізання, щоб зменшити або збільшити тривалість кліпу або фотографії.
Якщо ви намагаєтеся подовжити кліп, але регулятор припасування не зрушає з місця, це означає, що з цього кінця кліпу немає додаткових кадрів відео.
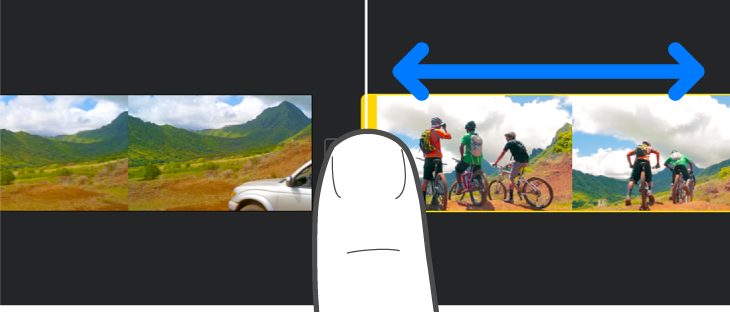
Порада. Якщо ви не знаєте напевне, наскільки потрібно скоротити або подовжити кліп, перетягуйте регулятор припасування вперед і назад, щоб поекспериментувати з різними варіантами довжини, і відпустіть його, коли результат вас влаштовуватиме.
Коригування відео в кліпі в режимі «Кінематограф»
Якщо ви записали відеокліп за допомогою режиму «Кінематограф» на iPhone, то можете змінити об’єкт у фокусі й відкоригувати величину кінематографічного ефекту в цьому кліпі.
У програмі iMovie
 на iPad відкрийте проєкт чарівного фільму або кадроплану, торкніть кліп, який потрібно редагувати, а тоді торкніть
на iPad відкрийте проєкт чарівного фільму або кадроплану, торкніть кліп, який потрібно редагувати, а тоді торкніть  .
.Торкніть кліп, а потім торкніть кнопку «Кінематограф»
 у нижній частині екрана.
у нижній частині екрана.
Тепер ви можете за допомогою елементів керування «Кінематограф» відкоригувати величину кінематографічного ефекту, змінити фокус і зафіксувати його. Див. Регулювання відеокліпів у кінематографічному режимі в iMovie на iPad.
Регулювання швидкості кліпу
Можна збільшити швидкість відеокліпу щонайбільше вдвічі від його початкової швидкості або зменшити її до щонайменше до однієї восьмої початкової швидкості кліпу.
У програмі iMovie
 на iPad відкрийте проєкт чарівного фільму або кадроплану, торкніть кліп, який потрібно редагувати, а тоді торкніть
на iPad відкрийте проєкт чарівного фільму або кадроплану, торкніть кліп, який потрібно редагувати, а тоді торкніть  .
.Торкніть кліп, а потім торкніть кнопку «Швидкість»
 у нижній частині екрана.
у нижній частині екрана.Відобразиться повзунок «Швидкість».
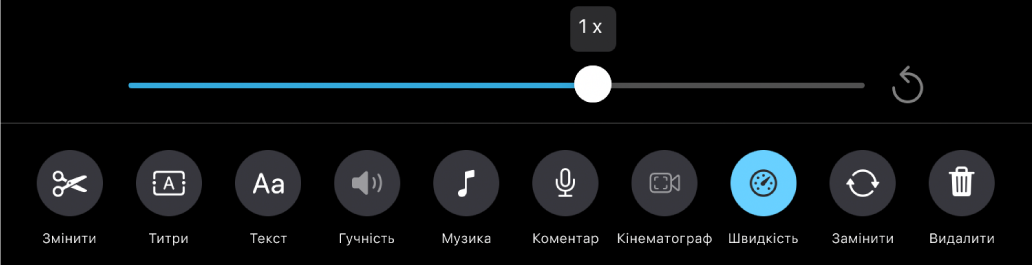
Виконайте одну з наведених нижче дій:
Сповільніть кліп. Потягніть повзунок уліво. Мінімальне значення, до якого можна зменшити швидкість, дорівнює одній восьмій початкової швидкості кліпу.
Прискорте кліп. Потягніть повзунок вправо. Максимальне значення, до якого можна збільшити швидкість, — удвічі від початкової швидкості кліпу.
Поверніть кліп до початкової швидкості. Торкніть кнопку «Скинути»
 праворуч від повзунка.
праворуч від повзунка.
Видалення кліпу
У програмі iMovie
 на iPad відкрийте проєкт чарівного фільму або кадроплану, торкніть кліп, який потрібно редагувати, а тоді торкніть
на iPad відкрийте проєкт чарівного фільму або кадроплану, торкніть кліп, який потрібно редагувати, а тоді торкніть  .
.Торкніть кліп, а потім торкніть кнопку «Видалити»
 в нижній частині екрана.
в нижній частині екрана.
Щоб скасувати видалення кліпу, торкніть кнопку «Крок назад» ![]() у верхній частині екрана.
у верхній частині екрана.
Коли ви завершите редагування кліпів, торкніть кнопку «Назад», щоб повернутися до списку кліпів.