
Робота з проектами в iMovie на iPad
В iMovie проектами можуть бути фільми або трейлери. В Оглядачі проектів усі ваші проекти відображаються в одному місці, звідки ви їх відкриваєте, щоб редагувати, дивитись, оприлюднювати або видаляти.
Відкривання проекту для редагування
В Оглядачі проектів торкніть проект, який хочете відкрити.
Торкніть «Змінити».
Відтворення проекту
Ви можете відтворювати проект у будь-який момент, щоб переглянути його спочатку або перевірити свою роботу під час створення.
Виконайте одну з наведених нижче дій.
Коли ви працюєте в проекті: Торкніть кнопку «Грати»
 . Проект починає відтворення з положення бігунка (біла вертикальна лінія) на монтажній лінійці. Торкніть кнопку «Пауза»
. Проект починає відтворення з положення бігунка (біла вертикальна лінія) на монтажній лінійці. Торкніть кнопку «Пауза»  , щоб зупинити відтворення.
, щоб зупинити відтворення. В Оглядачі проектів: Торкніть проект, щоб побачити дані проекту, а потім торкніть кнопку «На весь екран»
 . Якщо ви працюєте в проекті, торкніть «Готово», щоб побачити кнопку «На весь екран».
. Якщо ви працюєте в проекті, торкніть «Готово», щоб побачити кнопку «На весь екран».Проект почне відтворюватися спочатку. Якщо елементів керування відтворенням не видно, торкніть екран, щоб вони з'явилися. Торкніть «Готово» (у верхньому лівому куті), щоб повернутися на екран деталей проекту.
Перейменування проекту
Коли ви створюєте новий проект, iMovie дає йому типове ім'я, яке можна змінити будь-коли.
В Оглядачі проектів торкніть проект, який хочете перейменувати.
На екрані деталей проекту торкніть ім'я проекту, з'явиться клавіатура.
Торкніть кнопку «Очистити»
 , щоб стерти все ім'я за раз або вжити клавішу Delete.
, щоб стерти все ім'я за раз або вжити клавішу Delete. Введіть нове ім'я, а потім торкніть «Готово» на клавіатурі.
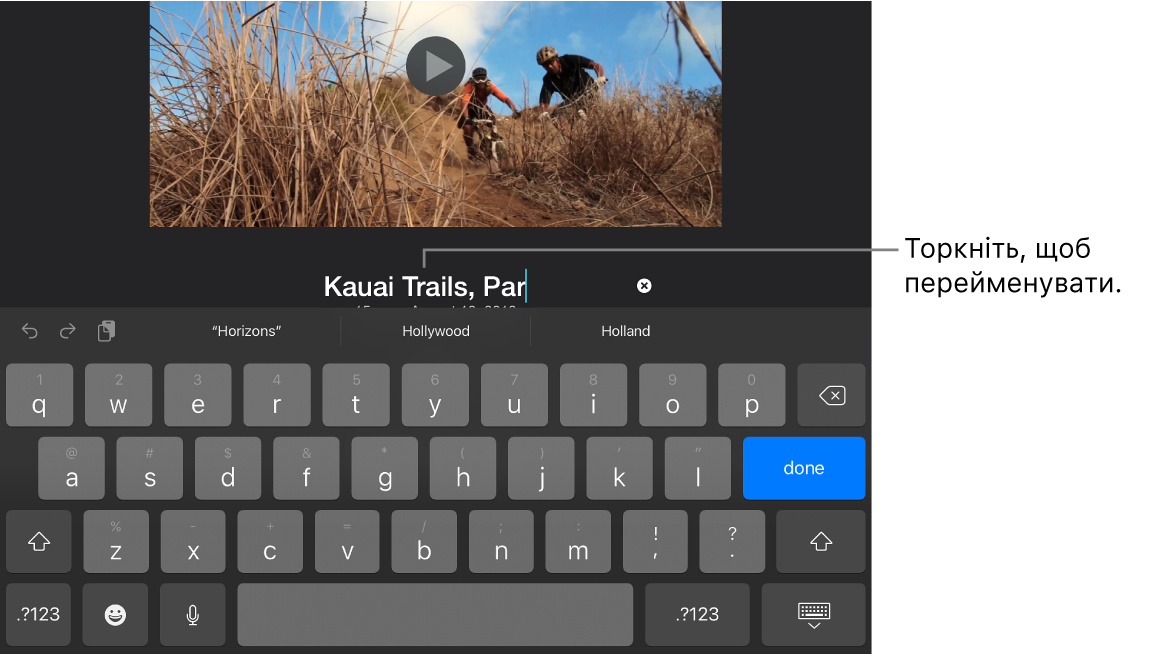
Оприлюднення проектів
Ви можете оприлюднити проект або експортувати фільм з екрана його деталей.
В Оглядачі проектів торкніть проект, який хочете оприлюднити.
Торкніть кнопку «Оприлюднити»
 .
.Виконайте одну з наведених нижче дій.
Оприлюднення проекту для іншого iPhone чи iPad або Mac через AirDrop. Використовуйте цю опцію для експорту файлу проекту, який можна редагувати на іншому пристрої. Торкніть «Опції», торкніть «Проект», торкніть «Готово», а потім торкніть «AirDrop» і виконайте інструкції на екрані. Див. Оприлюднення для іншого пристрою iOS через AirDrop.
Оприлюднення фільму для іншого iPhone чи iPad або Mac через AirDrop. Торкніть AirDrop і виконайте інструкції на екрані. Див. Оприлюднення для іншого пристрою iOS через AirDrop.
Оприлюднення фільму в iCloud за допомогою Спільних колекцій. Торкніть «Спільні колекції». Див. Оприлюднення за допомогою Спільних колекцій.
Оприлюднення фільму у Facebook. Торкніть «Facebook». Див. Оприлюднення для Facebook в iMovie на iPad.
Оприлюднення фільму для Пошти. Торкніть «Пошта». Див. Оприлюднення для «Пошти» в iMovie на iPad.
Оприлюднення фільму для Повідомлень. Торкніть «Повідомлення». Див. Оприлюднення для «Повідомлень» в iMovie на iPad.
Оприлюднення фільму для фототеки на своєму iPhone чи iPad. Торкніть «Зберегти відео». Див. Збереження відео до фототеки.
Щоб дізнатися, як змінювати елементи в меню оприлюднення, див. Налаштування опцій оприлюднення в iMovie на iPad.
Видалення проекту
Коли ви видаляєте проект, усі відеокліпи та фото, які ви записали в iMovie під час редагування такого проекту, лишаються в бібліотеці ваших Фотографій.
Відеокліпи, вбудовані як частина імпортованого проекту, видаляються після видалення проекту і його копії, імпортованих із Finder.
Важливо! Якщо на вашому Mac інстальовано версію macOS, давнішу від macOS Catalina 10.15, відеокліпи, вбудовані як частина імпортованого проекту, видаляються після видалення самого проекту і його копії, імпортованої з iTunes.
В Оглядачі проектів торкніть проект, який хочете видалити.
На екрані деталей проекту торкніть кнопку «Видалити»
 , а потім торкніть «Видалити проект» (або «Видалити трейлер»).
, а потім торкніть «Видалити проект» (або «Видалити трейлер»).
Дублювання проекту
Ви можете створити копію фільму або трейлера, зберігши його на якомусь пристрої й потім імпортувавши його ще раз на той самий пристрій.
В Оглядачі проектів торкніть проект, який хочете дублювати.
Торкніть кнопку Оприлюднення
 , а потім торкніть «Експортувати проект».
, а потім торкніть «Експортувати проект».Під час експортування з'являється індикатор перебігу. Копія проекту має таку саму назву, що і оригінал, до якої додано номер версії, наприклад, «Подорож у парку 1».
Торкніть «Зберегти до Файлів», потім торкніть «Мій iPad».
Торкніть «Зберегти», потім торкніть «Проекти», щоб повернутися до Оглядача проектів.
Торкніть кнопку «Інші опції»
 , потім торкніть «Імпортувати проект».
, потім торкніть «Імпортувати проект».Торкніть назву проекту, який ви щойно зберегли.