Finder на Mac
Програма Finder використовується для впорядкування та пошуку файлів. Щоб відкрити вікно Finder, клацніть іконку Finder ![]() на панелі Dock внизу екрана.
на панелі Dock внизу екрана.
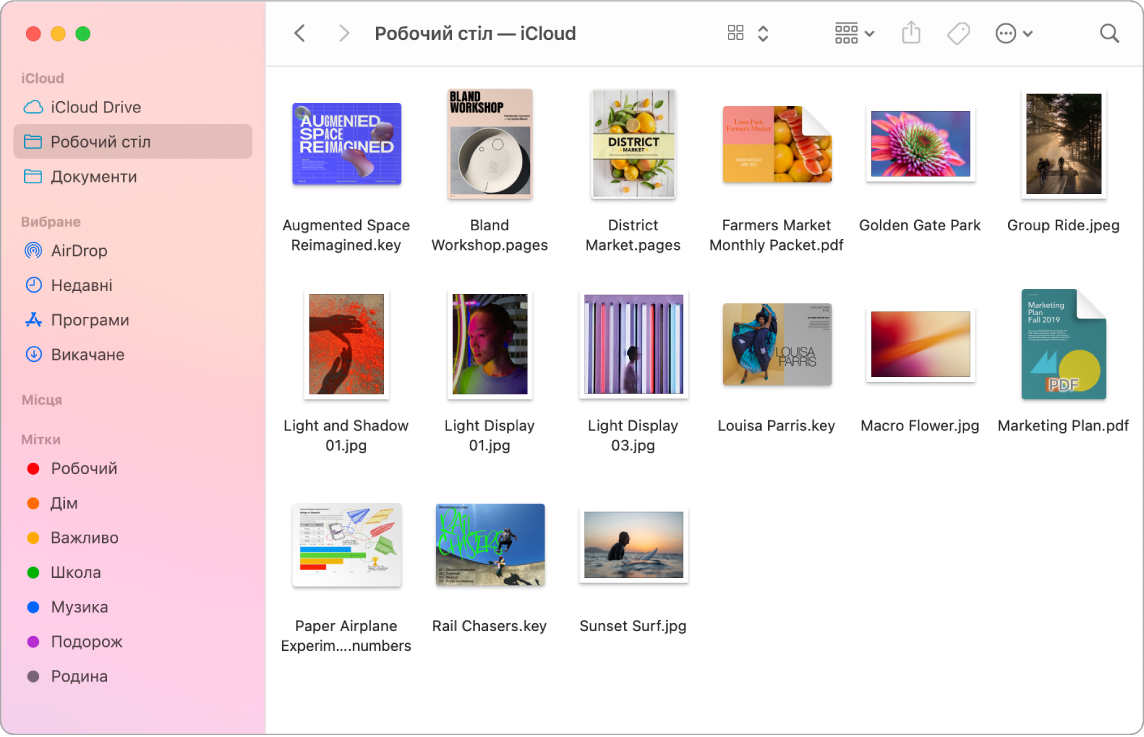
Синхронізуйте пристрої. Якщо під’єднати такий пристрій, як iPhone або iPad, він відобразиться на бічній панелі Finder. Звідти ви можете створювати резервні копії своїх пристроїв, оновлювати та відновлювати їх.
Перегляд галереї. Коли вибрано перегляд у режимі галереї, для вибраного файла відображається велика панель попереднього перегляду; це дає вам змогу швидко візуально ідентифікувати зображення, відеоуривки та інші документи. Інформація на панелі попереднього перегляду допомагає вам знайти потрібний файл. За допомогою смуги вибору внизу можна швидко знайти те, що потрібно. Щоб закрити або відкрити панель попереднього перегляду, натисніть Shift+Command+P.
Порада. Щоб показати назви файлів у перегляді галереї, натисніть Command+J і виберіть «Показувати назву файлу».
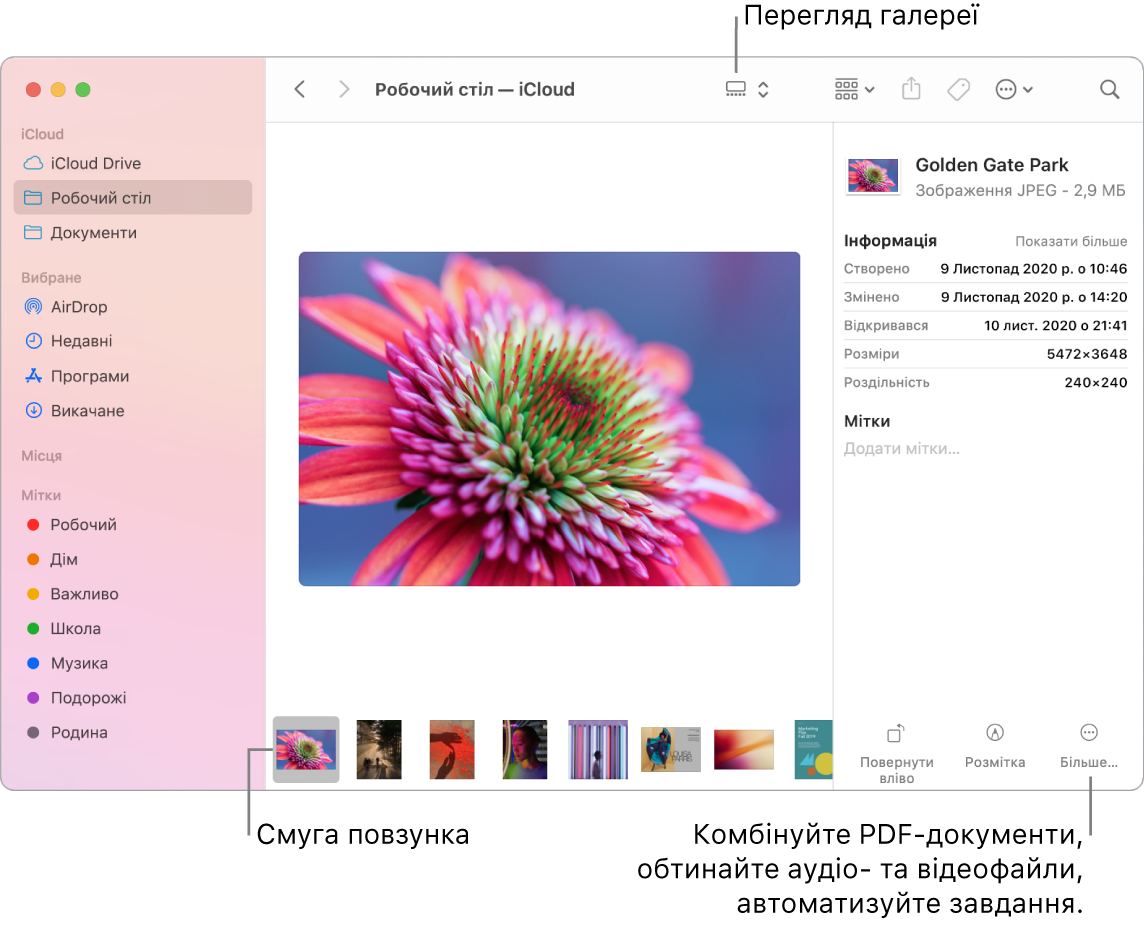
Швидкі дії. У правій нижній частині панелі попереднього перегляду розташовані кнопки швидких дій, які дозволяють працювати з файлами та редагувати їх просто у Finder. Можна повертати, підписувати або кадрувати зображення в розділі «Виправлення», об’єднувати кілька зображень або файлів PDF в один файл, обтинати аудіо- та відеофайли, а також створювати власні дії за допомогою сценаріїв Automator (наприклад, накладання водяних знаків на файли).
Щоб показати опції панелі попереднього перегляду у Finder, виберіть у меню «Перегляд» > «Показати попередній перегляд». Щоб настроїти відображення, виберіть «Перегляд» > «Показати опції перегляду» і виберіть опції для потрібного типу файлів. Перегляньте розділ Виконання швидких завдань у програмі Finder на комп’ютері Mac у Посібнику користувача macOS.
Порада. Виберіть файл і натисніть пробіл, щоб відкрити Швидкий перегляд. У цьому вікні можна підписувати PDF-файли, обтинати аудіо- та відеофайли, а також підписувати, повертати та усікати зображення, не відкриваючи окремої програми. Щоб дізнатися більше про функції швидкого перегляду та додавання виправлень, перегляньте статті Перегляд і редагування файлів у Швидкому перегляді на Mac і Додавання виправлень у файли на Mac у посібнику користувача macOS.