Функції доступності на вашому Mac
Ваш Mac має інструменти доступності, завдяки яким функції Apple доступні для всіх, і ними легко користуватися. Для доступу до цих інструментів відкрийте Системні параметри, а тоді клацніть «Доступність» на бічній панелі. Функції доступності згруповано в 5 категорій:
Зір. Наближайте вміст екрана, збільшуйте вказівник, застосовуйте колірні фільтри та багато іншого.
Слух. Відображайте й налаштовуйте супровідний текст на екрані, здійснюйте вихідні і вхідні текстових викликів у реальному часі (RTT), відображайте «живі» субтитри для аудіо тощо.
Мобільність. Керуйте своїм Mac і програмами за допомогою голосових команд, клавіш на клавіатурі, екранної клавіатури, виразу обличчя чи допоміжних пристроїв.
Читання вголос. Вводьте з клавіатури те, що потрібно промовити, а також налаштуйте озвучення цього тексту. Також можна створити персональний голос.
Загальні. Налаштуйте клавіатурні скорочення, щоб швидко вмикати і вимикати функції доступності.
Функції доступності для зору
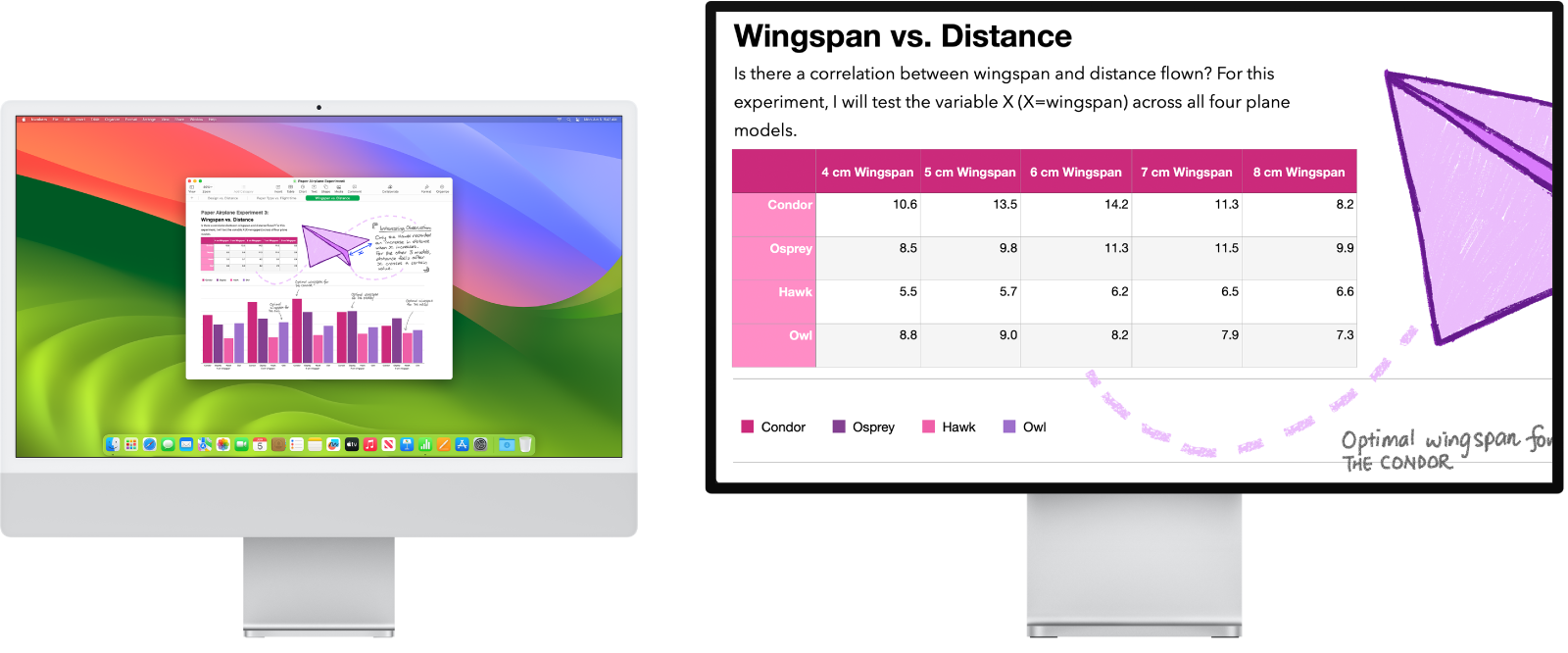
Налаштування перегляду за допомогою масштабування. Можна збільшити весь екран або його частину. Якщо у вас є більше ніж один монітор, на одному можна переглядати збільшене зображення, а на іншому залишити стандартну роздільність. Щоб змінити параметри масштабування, виберіть меню Apple > Системні параметри, потім клацніть «Доступність» на бічній панелі та клацніть пункт «Масштаб» справа.
Використовуйте вбудований екранний читач VoiceOver. VoiceOver описує вголос вміст екрана та промовляє текст у документах, вебсторінках і вікнах. За допомогою програми VoiceOver можна керувати комп’ютером із клавіатури або жестами на трекпеді. Можна також під’єднати до Mac оновлюваний дисплей Брайля, щоб використовувати його з VoiceOver.
Також можна використовувати VoiceOver для таких завдань:
Додавання альтернативних описів до зображень, які можуть читатися за допомогою VoiceOver.
Додавання власних описів до підписів PDF.
Вибір інших міжнародних таблиць Брайля.
Використання Siri для VoiceOver. Якщо вам більше подобається звичний голос Siri, ви можете вибрати Siri для VoiceOver або усного вмісту.
Щоб увімкнути VoiceOver, виконайте одну з наведених дій:
Натисніть Command-F5. Якщо функцію VoiceOver уже ввімкнено, натискання клавіш вимкне її.
Використання Siri. Скажіть щось на зразок: «Turn VoiceOver on» або «Turn VoiceOver off».
Якщо на вашій клавіатурі Magic Keyboard є Touch ID, натисніть і утримуйте клавішу Command і швидко натисніть Touch ID тричі.
Виберіть меню Apple > Системні параметри, а потім клацніть «Доступність» на бічній панелі. Клацніть справа «VoiceOver», а тоді увімкніть або вимкніть утиліту VoiceOver.
Щоб дізнатися більше про VoiceOver і про те, як налаштувати функцію під свої потреби, перегляньте Посібник користувача VoiceOver.
Збільшення слів за допомогою текстової лінзи. Наведіть вказівник на текст і натисніть Command: на екрані з’явиться вікно з наближеним текстом.
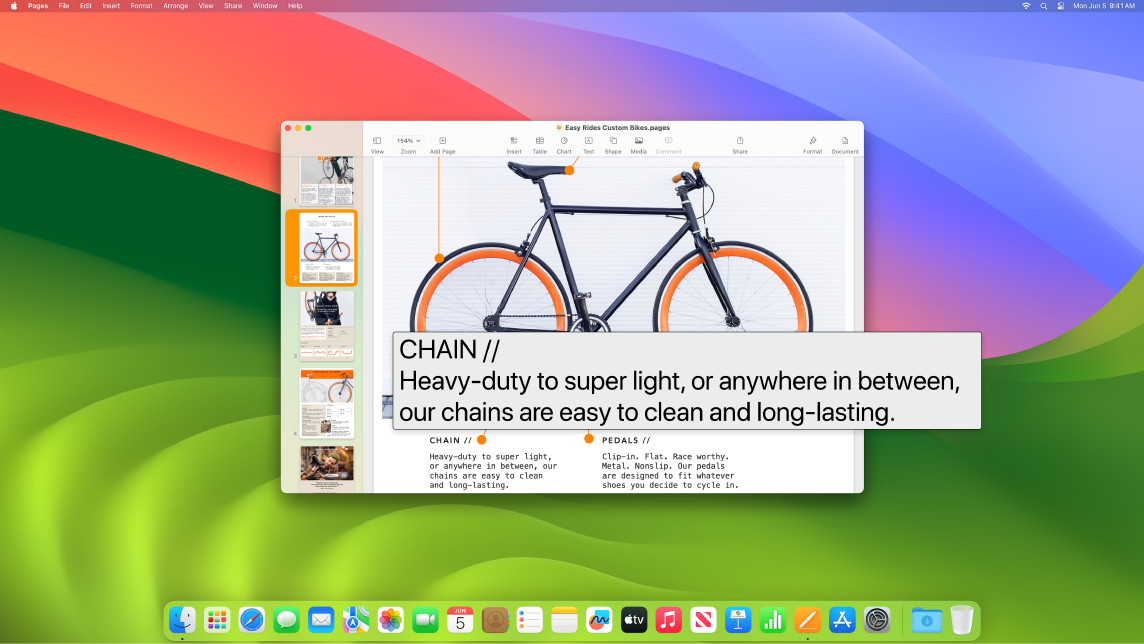
Налаштування кольорів дисплея Mac. Ви можете коригувати кольори дисплея Mac за допомогою колірних фільтрів. Щоб змінити ці параметри, виберіть меню Apple > Системні параметри, потім клацніть «Доступність» на бічній панелі та клацніть пункт «Дисплей» справа. Щоб швидко вирізнити колір, вмикайте та вимикайте цей параметр в параметрах «Опції доступності». Щоб відкрити ці паарметри, натисніть Option-Command-F5. Якщо ви використовуєте клавіатуру Magic Keyboard з Touch ID, швидко натисніть Touch ID тричі.
У Посібнику користувача macOS можна дізнатися більше про функції доступності для зору.
Функції доступності для слуху
Додавання субтитрів в реальному часі. За допомогою функції субтитрів наживо (бета) можна отримувати субтитри в реальному часі для бесід, аудіо та відео. У Посібнику користувача macOS можна дізнатися більше про використання субтитрів наживо.
Важливо! Функція субтитрів наживо зараз знаходиться у бета-версії і доступна не всіма мовами та не у всіх країнах або регіонах. Точність субтитрів наживо може змінюватися, на них не можна покладатися у ситуаціях з високим ризиком чи в разі надзвичайних ситуацій.
Приглушення зайвого шуму. Приховайте набажаний зовнішній шум і мінімізуйте відволікання заспокійливими звуками, як от шум океану чи дощу. Щоб увімкнути фонові звуки, виберіть меню Apple > Системні параметри, потім клацніть «Доступність» на бічній панелі, клацніть «Аудіо» і ввімкніть опцію «Фонові звуки». Виберіть з-поміж різних звуків, а тоді перетягніть повзунок, щоб збільшити або зменшити гучність фонового звуку.
У Посібнику користувача macOS можна дізнатися більше про функції для слуху.
Функції доступності для мобільності
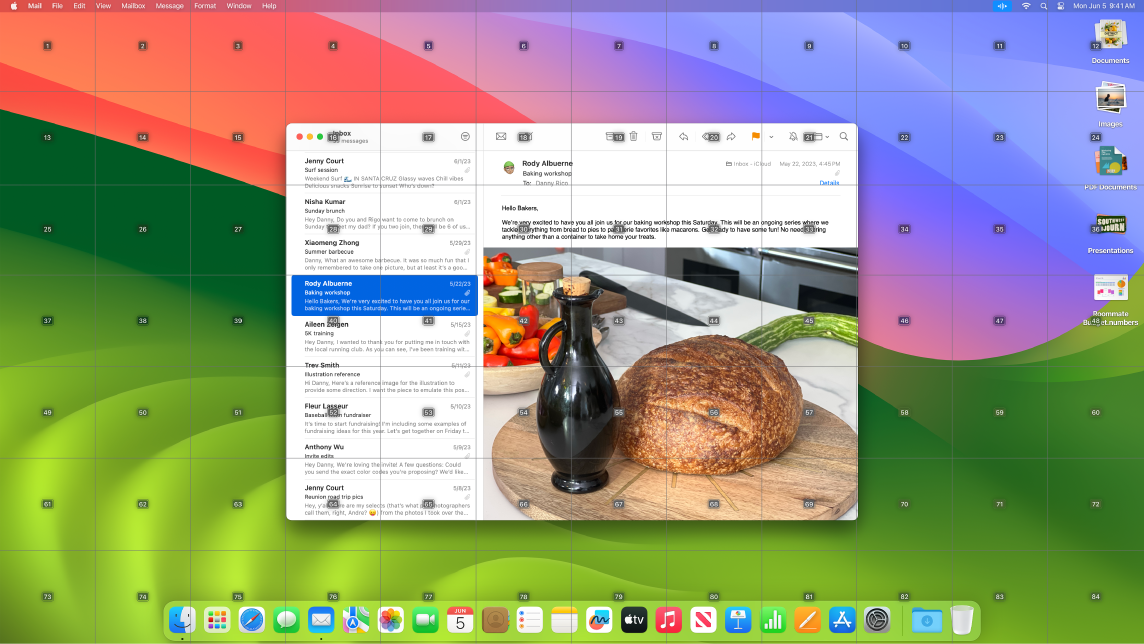
Керування комп’ютером Mac за допомогою голосу. За допомогою функції керування голосом можна виконувати широкий діапазон дій. Обробка звуку для функції керування голосом відбувається на Mac, а тому всі персональні дані залишаються приватними. Щоб увімкнути керування голосом, виберіть меню Apple > Системні параметри, клацніть «Доступність» на бічній панелі, а тоді клацніть «Керування голосом» справа.
Вводьте текст за допомогою голосу. Скажіть: «Dictation mode», щоб диктувати слово за словом. Усі промовлені слова, які не є голосовими командами, вводяться як текст. Скажіть: «Режим літерування», щоб диктувати символ за символом.
Швидко вносьте зміни за допомогою редагування форматованого тексту. Ви можете замінити одну фразу на іншу: швидко розташуйте вказівник там, де потрібно внести зміни, і виберіть текст для редагування. Промовте «Заміни "Іван скоро там буде" на "Іван щойно прибув"». Коли ви виправляєте слова, пропозиції щодо слів і емограм пришвидшують редагування.
Відкривайте програми і взаємодійте з ними. Відкривайте програми та взаємодійте з ними за допомогою голосових команд. Ви можете клацати, прокручувати вниз або вибирати елементи. Якщо ви сумніваєтеся щодо доступних команд, скажіть «Показати команди», щоб відобразити вікно команд. Також можна сказати «покажи номери», щоб побачити номерні мітки біля всіх інтерактивних елементів, а потім назвати номер, щоб клацнути елемент. Якщо потрібно взаємодіяти з частиною екрана без елемента керування скажіть «показати сітку», щоб накласти сітку на екран і клацати, масштабувати, перетягувати елементи тощо.
Ви можете диктувати по буквах і додавати власні слова, щоб функція керування голосом краще розпізнавала найбільш уживані вами слова. Перейдіть у Системні параметри > Доступність, виберіть «Голосовий контроль», а потім клацніть «Словник» і додайте потрібні слова. Щоб налаштувати команди на сторінці параметрів Голосового контролю, клацніть «Команди», а потім виберіть або стандартні команди, або додайте нові. Доступно не всіма мовами.
Налаштування вказівника. Налаштуйте колір контура і заповнення вказівника миші, щоб легко розпізнавати його рух або зміну форми.
Удосконалений доступ із клавіатури. Розширений набір клавіатурних скорочень дозволяти керувати всім на Mac з клавіатури без мишки чи трекпеду.
У Посібнику користувача macOS можна дізнатися більше про функції для мобільності.
Функції доступності для мовлення
Нехай Mac говорить для вас. За допомогою функції мовлення наживо ви можете ввести те, що хочете промовити, і це буде промовлено вголос під час телефонного виклику чи виклику FaceTime або в особистій розмові. Збережіть часто використовувані фрази, щоб швидко включатися в обговорення. Ви можете обрати, який голос використовувати, або записати персональний голос. Перегляньте розділ Створення власного голосу у Посібнику користувача macOS.
У Посібнику користувача macOS можна дізнатися більше про функції доступності для мовлення.
Докладніше. Як налаштувати ці функції і команди для легкого доступу до них, можна переглянути на таких ресурсах Apple: