Надання спільного доступу до файлів і папок iCloud Drive у програмі iCloud для Windows
В iCloud для Windows ви можете надавати доступ до файлів і папок безпосередньо у Файловому провіднику. Якщо спільний доступ до файлу або папки надали ви, поруч із назвою відображається піктограма ![]() ; якщо інший користувач відкрив вам доступ, відображається піктограма
; якщо інший користувач відкрив вам доступ, відображається піктограма ![]() . Перегляньте перелік і значення піктограм.
. Перегляньте перелік і значення піктограм.
Примітка. Ця функція не підтримується в iCloud для Windows версії 7.
Надання спільного доступу до файлів і папок у Файловому провіднику
На компʼютері Windows відкрийте Файловий провідник, а потім натисніть iCloud Drive на панелі навігації.
Натисніть правою кнопкою миші файл або папку, до яких потрібно надати доступ, виберіть «Спільний доступ з iCloud Drive», а потім виберіть «Надати спільний доступ до файлу» або «Надати спільний доступ до папки».
Натисніть «Додати», а потім додайте адреси е-пошти або номери телефонів користувачів із розділу «Люди».
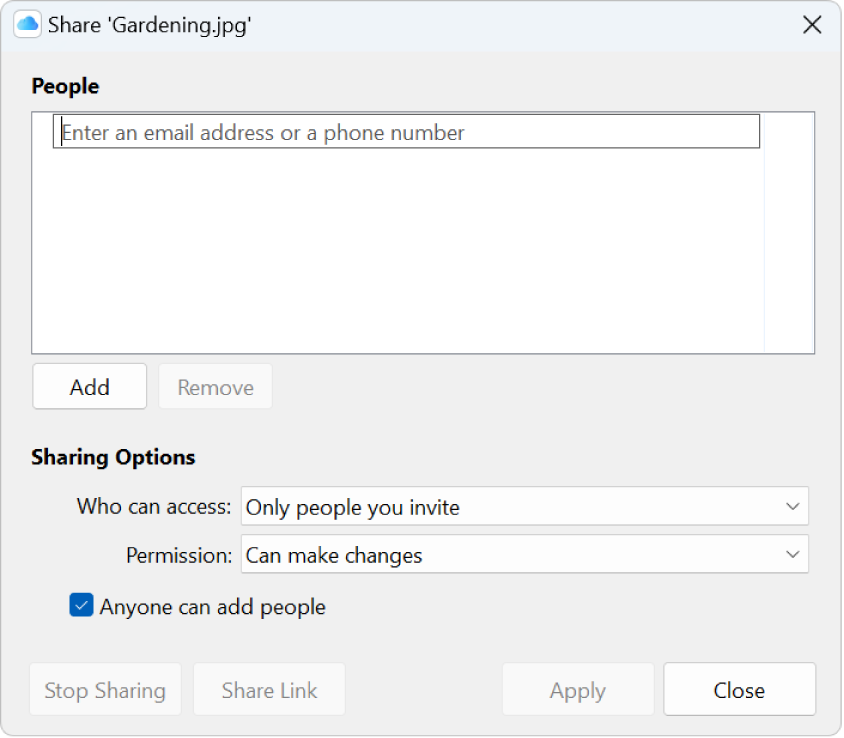
Під опцією «Параметри спільного доступу» виберіть, хто може отримувати доступ до файлу чи папки або вносити зміни. Ви також можете дозволити учасникам додавати або видаляти інших користувачів зі спільного файлу або папки.
Натисніть «Застосувати».
Коли ви надаєте доступ до папки, лише учасники можуть отримувати доступ до файлів в спільній папці. Щоб надати доступ до файлів більшій кількості людей, потрібно змінити параметри спільної папки. Вибрати окремий файл чи папку в спільній папці та додати до неї учасників не можна.
Керування учасниками та параметрами спільного доступу
Власник файлу або папки може керувати учасниками та параметрами спільного доступу.
Якщо власник файлу або папки дозволяє це, учасники можуть додавати інших користувачів до спільного файлу чи папки. Однак вони не можуть керувати параметрами спільного доступу користувачів, яких вони додають. Лише власник може змінити параметри спільного доступу.
Примітка. Змінити параметри спільного доступу для певного документа в спільній папці не можна. Вам потрібно змінити параметри папки.
На компʼютері Windows відкрийте Файловий провідник, а потім натисніть iCloud Drive на панелі навігації.
Натисніть правою кнопкою миші спільний файл або папку, виберіть «Спільний доступ з iCloud Drive», а потім виберіть «Керувати спільним файлом» або «Керувати спільною папкою».
Виконайте будь‑яку з наведених нижче дій:
Додавання учасника: натисніть «Додати» та введіть адресу електронної пошти учасника.
Вилучення учасника: виберіть учасника, якого потрібно вилучити, а потім клацніть «Вилучити».
Зміна параметрів спільного доступу: під опцією «Параметри спільного доступу» виберіть, хто може отримувати доступ до файлу чи папки та вносити зміни.
Натисніть «Застосувати».
Вилучення себе зі спільного файлу або папки
Якщо вас додали як учасника, ви можете вилучити себе зі списку спільного доступу до файлу або папки.
На компʼютері Windows відкрийте Файловий провідник, а потім натисніть iCloud Drive на панелі навігації.
Натисніть правою кнопкою миші спільний файл або папку, виберіть «Спільний доступ з iCloud Drive», а потім виберіть «Керувати спільним файлом» або «Керувати спільною папкою».
Під опцією «Люди» виберіть своє імʼя, натисніть «Вилучити», а потім натисніть кнопку «Так».
Припинення спільного доступу до файлів або папок
Щоб припинити спільний доступ до файлу чи папки, ви маєте бути його власником.
На компʼютері Windows відкрийте Файловий провідник, а потім натисніть iCloud Drive на панелі навігації.
Натисніть правою кнопкою миші спільний файл або папку, виберіть «Спільний доступ з iCloud Drive», а потім виберіть «Керувати спільним файлом» або «Керувати спільною папкою».
Виконайте будь‑яку з наведених нижче дій:
Щоб припинити спільний доступ для всіх учасників: натисніть «Скасувати спільний доступ», а потім натисніть кнопку «Так».
Припинення доступу для одного учасника: виберіть учасника, якого потрібно вилучити, натисніть «Вилучити», а потім — «Застосувати».
Якщо припинити спільний доступ або видалити спільну папку, учасники більше не зможуть переглядати або редагувати файли в папці.