
Використання інших музичних програм із GarageBand для iPad
Якщо ви маєте розширення Audio Unit або програми Inter-App Audio, інстальовані на вашому iPad, ви можете використовувати їх із GarageBand як інструменти або ефекти.
Ви можете купити розширення Audio Unit чи програми Inter-App Audio в App Store або у сторонніх продавців.
Щоб додати інструмент Audio Unit
Ви можете додавати інструменти Audio Unit до своєї пісні, і потім грати на них і записувати як Екранні інструменти, на кшталт Клавішних. Ви можете зберігати, перейменовувати й видаляти нетипові звуки для інструмента Audio Unit у той самий спосіб, який ви використовуєте для Екранного інструмента.
В оглядачі Звуків посувайте вліво чи вправо, доки не побачите «Зовнішні», потім торкніть Audio Unit.
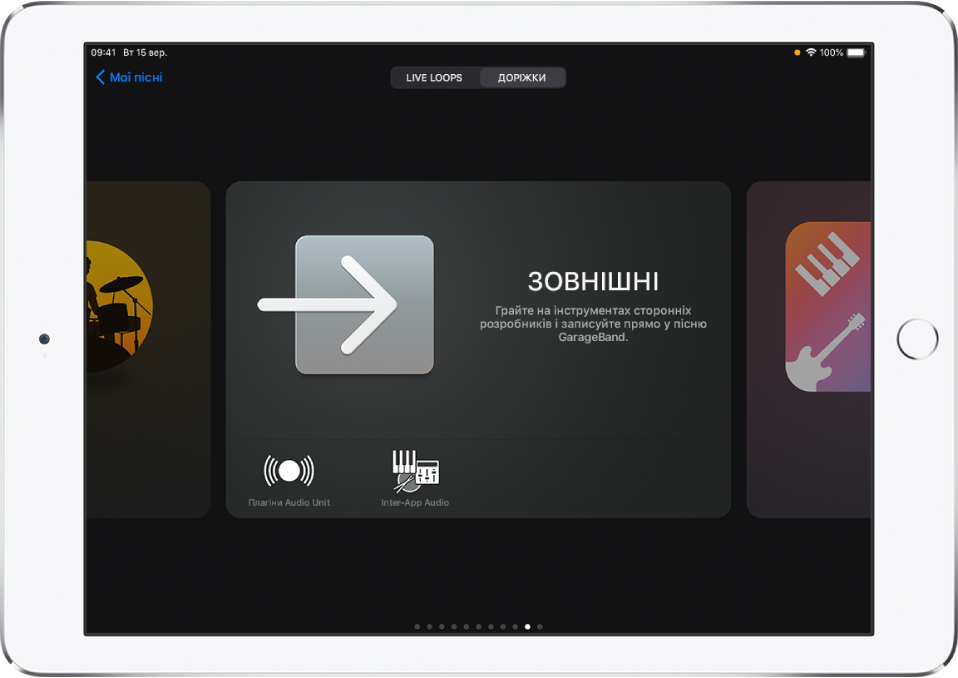
Торкніть інструмент, який потрібно додати.
Торкніть «Пресети» щоб завантажувати, зберігати і редагувати звуки.
Якщо інструмент Audio Unit має власні пресети, назва звуку з'являється замість «Пресет».
Деякі інструменти Audio Unit мають свій власний нетиповий вид. У такому разі це нетипове подання з'явиться, коли ви відкриєте інструмент. Ви можете переходити між нетиповим і типовим поданням, торкаючи кнопку «Вигляд пульта» ![]() . Якщо ваш iPad підтримує розпізнання обличчя, ви можете керувати коліщатком модуляції інструменту Audio Unit за допомогою Контролю обличчям.
. Якщо ваш iPad підтримує розпізнання обличчя, ви можете керувати коліщатком модуляції інструменту Audio Unit за допомогою Контролю обличчям.
Щоб додати ефект Audio Unit
Ви можете вживати ефекти Audio Unit для змінення звуку інструментів, на зразок плагінів на пульті доріжки.
Торкніть кнопку «Регулятори доріжок»
 на панелі керування, торкніть «Плагіни і EQ», потім торкніть «Змінити».
на панелі керування, торкніть «Плагіни і EQ», потім торкніть «Змінити».Торкніть кнопку «Додати плагін»
 на одному з пустих слотів для плагінів або торкніть назву плагіна, який потрібно замінити.
на одному з пустих слотів для плагінів або торкніть назву плагіна, який потрібно замінити.Торкніть «Розширення Audio Unit».
Торкніть ефект Audio Unit зі списку.
Ефект Audio Unit додається до списку плагінів.
Торкніть ефект Audio Unit у списку для огляду його параметрів.
Торкніть «Пресети» у нижньому лівому куті вікна плагіна, щоб зберігати, перейменовувати й видаляти свої власні пресети.
Якщо ефект Audio Unit має власні пресети, його назва з'являється замість «Пресет».
Щоб додати інструмент Inter-App Audio
Ви можете записати звук вихідного сигналу інструменту Inter-App Audio у доріжку Аудіорекордера, Підсилювача чи Семплера своєї пісні.
Виконайте одну з наведених дій:
В оглядачі Звуків торкніть «Зовнішні», торкніть Inter-App Audio, торкніть «Інструмент», потім торкніть програму.
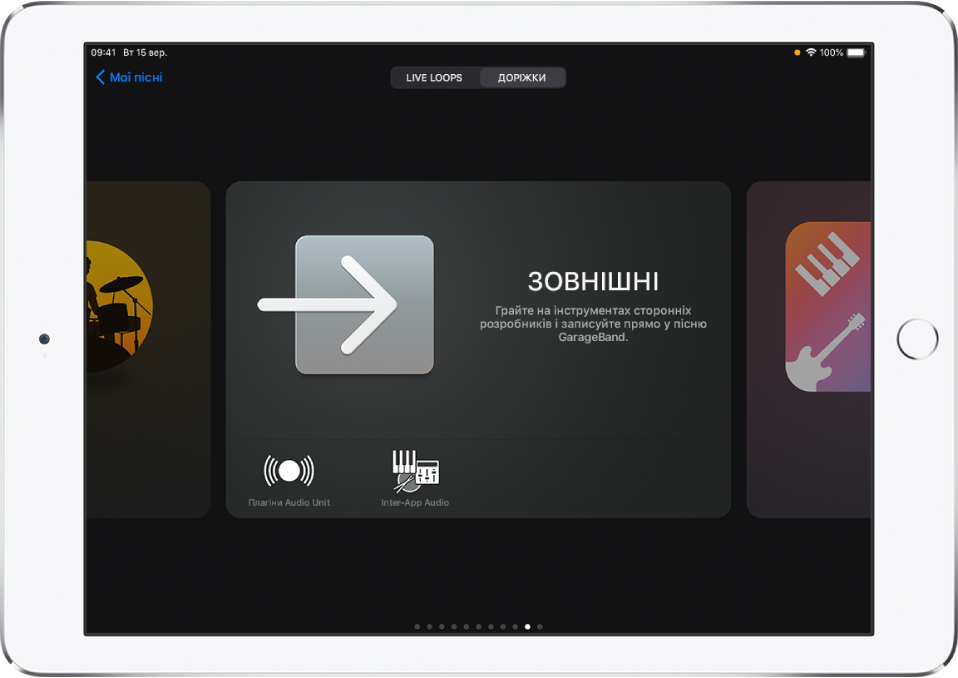
В Аудіозаписувачі, Підсилювачі або Семплері торкніть кнопку Параметрів вхідного сигналу
 , торкніть «Міжпрограмне аудіо», а потім оберіть програму з підменю Інструменту.
, торкніть «Міжпрограмне аудіо», а потім оберіть програму з підменю Інструменту.
Щоб додати ефект Inter-App Audio
Ви можете вжити ефект Inter-App Audio для зміни звучання Аудіорекордера, Підсилювача чи Семплера, коли ви записуєте їх у GarageBand.
Виконайте одну з наведених дій:
В оглядачі Звуків торкніть «Зовнішні», торкніть Inter-App Audio, торкніть «Ефект», потім торкніть програму.
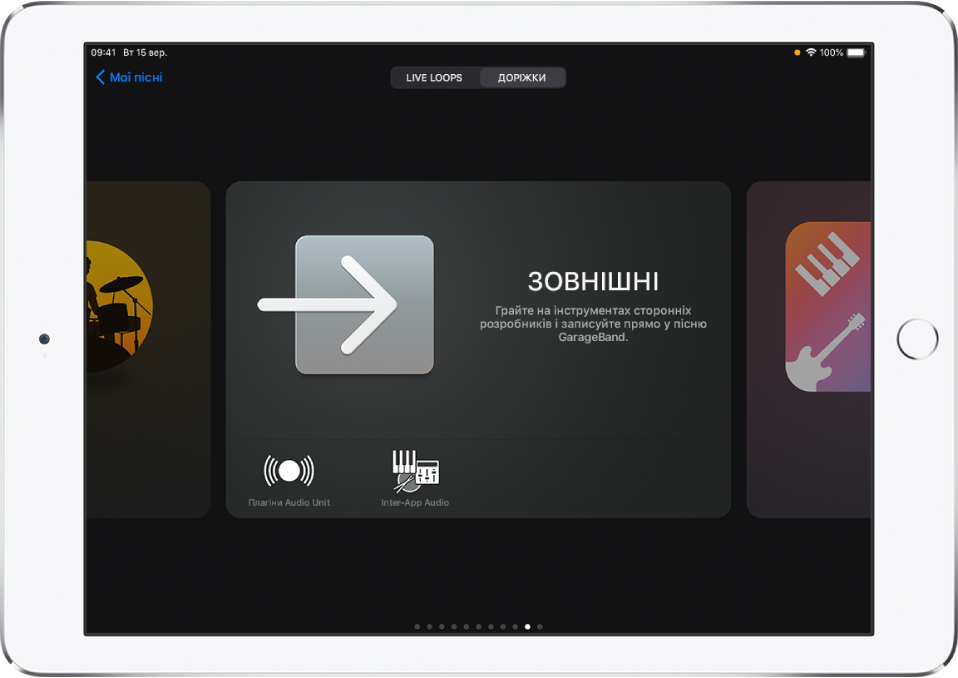
В Аудіозаписувачі, Підсилювачі або Семплері торкніть кнопку Параметрів вхідного сигналу
 , торкніть Inter-App Audio, потім оберіть програму з підменю Ефекту.
, торкніть Inter-App Audio, потім оберіть програму з підменю Ефекту.
Щоб записати гру з інструментом Inter-App Audio
Деякі програми інструментів Inter-App Audio забезпечують підтримку керування GarageBand. Якщо програма підтримує таке керування, ви можете відтворити свою пісню GarageBand і записувати до неї з програми-інструмента.
Для програм-інструментів, які не підтримують керування GarageBand, вам потрібно почати записування в GarageBand, а потім перейти до програми-інструмента для свого виступу.
Перед тим, як записувати, ви можете задати Автоматичну тривалість секції пісні, щоб запис не обривався, перш ніж ви завершите гру.
У GarageBand торкніть кнопку «Запис»
 , щоб почати записування.
, щоб почати записування.Відкрийте програму інструменту Inter-App Audio з перемикача програм.
Почніть виконання у програмі інструменту Inter-App Audio.
Завершивши гру, відкрийте GarageBand знову з перемикача програм.
У GarageBand торкніть кнопку «Стоп», щоб зупинити записування.
Ви можете записувати з інших музичних програм до GarageBand через програму Audiobus, якщо її інстальовано на вашому iPad.