
Записування Екранних інструментів у GarageBand для iPad
Ви можете записувати гру на Екранних інструментах, щоб відтворювати і використовувати в пісні GarageBand. Коли ви записуєте Екранний інструмент, ваш запис відображається у сегменті на доріжці інструменту на Екрані доріжок. Ви можете змінювати і аранжувати свої записи на екрані Доріжок.
Ви також можете записувати інші музичні програми на своєму iPad, включно з інструментами й ефектами, до GarageBand через Inter-App Audio.
Якщо ви придбали й інсталювали Audiobus на iPad, то можете записувати звук з інших музикальних програм на iPad у GarageBand, використовуючи Audiobus. Ви можете записувати з Audiobus на свій Ауідозаписувач, Підсилювач або Семплер. Ви можете записувати з Audiobus на свій Ауідозаписувач, Підсилювач або Семплер.
Коли ви підключаєте програми в Audiobus, GarageBand може використовуватися лише як вихідний сигнал, а не як вхідний сигнал або ефект.
Щоб записати Екранний інструмент
Торкніть кнопку «Запис»
 на панелі керування.
на панелі керування.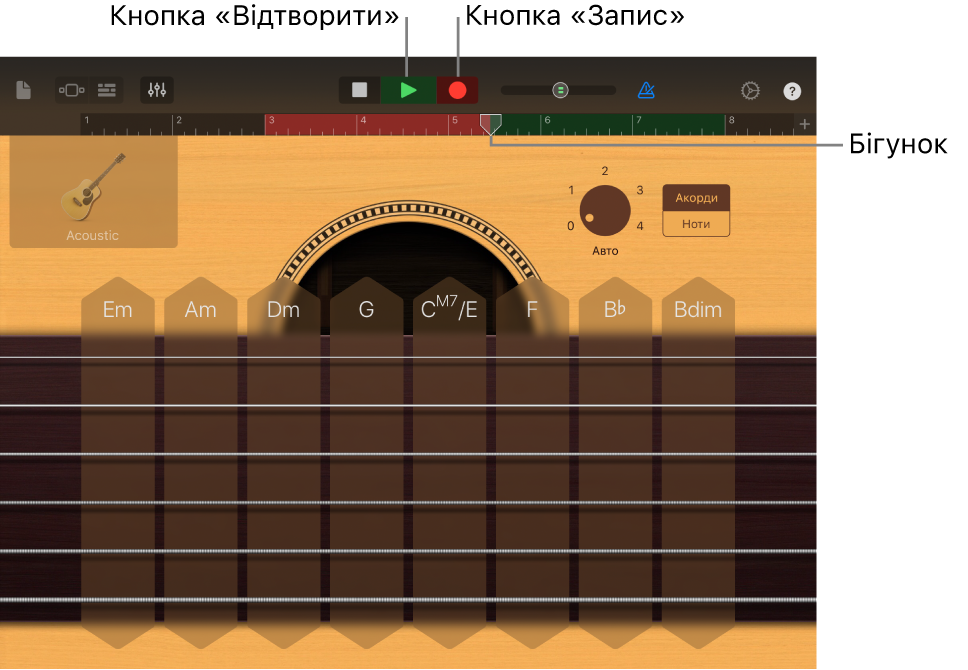
Записування починається з поточного положення бігунка. На лінійці ділянка, що записується, відображається у червоному кольорі.
Грайте на Екранному інструменті (або співайте і грайте для Аудіозаписувача або Підсилювача).
Ноти, які ви граєте, і усі зміни круглих регуляторів, повзунків та інших регуляторів записуються.
Завершивши, торкніть кнопку «Відтворити»
 на панелі керування.
на панелі керування.Новий запис з'явиться у вигляді сегмента на лінійці.
Якщо ви записуєте Аудіозаписувач, Семплер або Підсилювач за допомогою пристрою з стереофонічними вхідними сигналами, ви можете торкнути кнопку Параметрів вхідного сигналу ![]() , а потім вибрати ліву або праву сторону стереосигналу. Якщо ви використовуєте аудіоінтерфейс з кількома каналами, ви можете вибрати канал вхідного сигналу. Для Аудіозаписувача ви можете також записувати повноцінний стереосигнал.
, а потім вибрати ліву або праву сторону стереосигналу. Якщо ви використовуєте аудіоінтерфейс з кількома каналами, ви можете вибрати канал вхідного сигналу. Для Аудіозаписувача ви можете також записувати повноцінний стереосигнал.
Коли ви торкаєте «Запис», записування поточного Екранного інструмента починається з положення бігунка. Попередні записи (які подаються як сині або зелені ділянки на лінійці) на цій самій доріжці заміняються новим записом. Якщо ви не хочете записувати поверх існуючих частин, перемістіть бігунок на іншу ділянку, перш ніж почати записування.
Коли ви записуєте Екранні інструменти Барабанів, нові записи об'єднуються з існуючими сегментами на доріжці. Ви можете вимкнути об'єднання за допомогою регуляторів доріжки.
Щоб записувати кілька Екранних інструментів одночасно
Ви можете записувати більше одного Екранного інструмента одночасно. З багатоканальним аудіоінтерфейсом, під’єднаним до вашого iPad, ви можете записувати кілька Екранних інструментів, як-от Аудіозаписувач або Підсилювач, разом із одним іншим Екранним інструментом. Без аудіоінтерфейсу ви можете записувати один Аудіозаписувач або Підсилювач разом із одним іншим Екранним інструментом.
Щоб увімкнути запис кількох доріжок, торкніть кнопку «Параметри»
 на панелі керування, торкніть «Додатково», потім торкніть перемикач «Запис кількох доріжок».
на панелі керування, торкніть «Додатково», потім торкніть перемикач «Запис кількох доріжок».Торкніть кнопку «Доріжки»
 на панелі керування.
на панелі керування.Потягніть піктограму доріжки праворуч, щоб відобразити заголовки доріжок.
Торкніть круглу кнопку «Запис увімкнено»
 на назві доріжки, яку ви хочете записати.
на назві доріжки, яку ви хочете записати.Для кожного Аудіозаписувача або Підсилювача, які потрібно записати, торкніть назву доріжки, потім виберіть вхідний канал.
Коли ви готові, торкніть кнопку «Запис» на панелі керування, щоб почати записування.
Завершивши, торкніть кнопку «Відтворити»
 на панелі керування.
на панелі керування.
Щоб застосувати метроном для записування або відтворення
GarageBand має метроном, щоб допомогти вам грати і записувати, дотримуючись часових значень. Метроном включає функцію вступного відліку, який виконується перед початком запису, щоб вам було легше підготуватись. Коли увімкнено візуальний вступний відлік, метроном показує удари вступного відліку. Ви можете увімкнути чи вимкнути метроном будь-коли під час роботи.
Щоб увімкнути або вимкнути метроном: На панелі керування торкніть кнопку «Метроном»
 .
.
У налаштуваннях пісні ви можете ввімкнути або вимкнути відлік, а також змінити звук метронома чи його гучність.
Щоб швидко редагувати записи Екранного інструмента
Коли ви записали Екранний інструмент, ви можете швидко редагувати записаний сегмент. Ви можете переміщати, допасовувати, вирізати, копіювати, вставляти, видаляти, петлювати або розщеплювати сегмент в Екранному інструменті без переходу на екран Доріжок.
Проведіть униз по лінійці вгорі вікна.
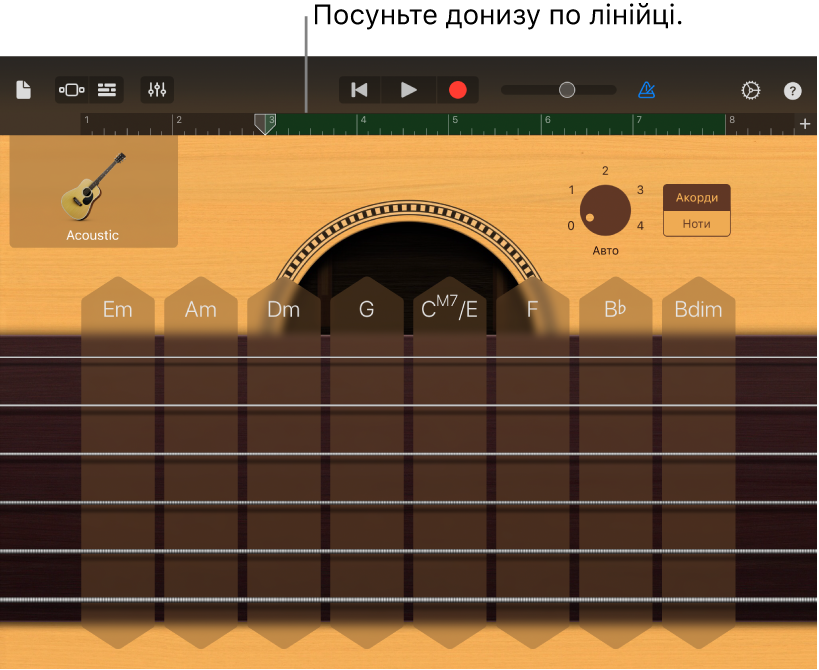
Ділянка відтворення Екранного інструмента зрушить вниз, щоб показати записаний сегмент. Ділянка відтворення стане недоступною, вказуючи на те, що ви не можете грати на інструменті, доки видно сегмент.
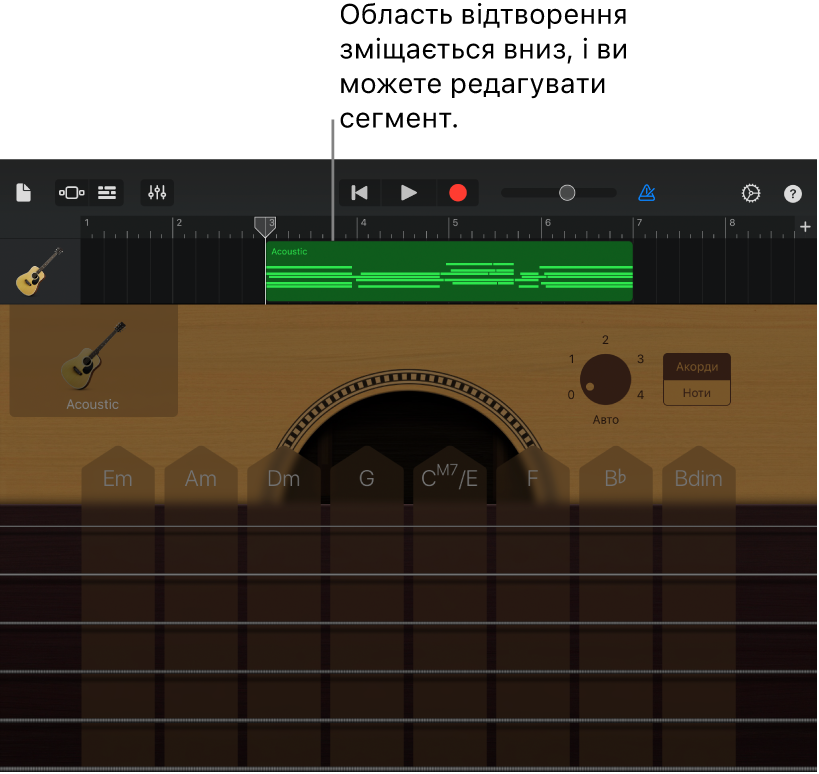
Торкніть сегмент, щоб вибрати його.
Ви можете переміщати або припасовувати вибраний сегмент за кроками, наведеними в Редагування сегментів.
Торкніть вибраний сегмент ще раз, щоб показати опції редагування.
Ви можете вирізати, копіювати, вставляти, видаляти, петлювати або розщеплювати сегменти за кроками, наведеними в Редагування сегментів.
Ви можете швидко переходити між різними Екранними інструментами, для цього потягніть піктограму інструмента на заголовку доріжки вниз або вгору. Ви також можете переміщати суміжні фрагменти пісні, посуваючи доріжку вправо або вліво.
Щоб сховати сегмент і повернутися до Екранного інструмента, потягніть ділянку відтворення інструмента (під сегментом) у початкове положення.
Щоб записати кілька варіантів
Ви можете записати кілька варіантів або версій у швидкій послідовності, а потім вибрати і редагувати той, щоб сподобався найбільше. Коли опцію запису версій увімкнено, нова версія створюється щоразу, коли бігунок починає спочатку секції пісні.
Якщо для довжини фрагмента пісні, який потрібно записати, встановлено значення «Автоматично», торкніть перемикач «Автоматично», щоб вимкнути це налаштування.
Торкніть доріжку з інструментом, який потрібно записати.
Торкніть кнопку «Регулятори доріжки»
 , торкніть «Параметри доріжки», торкніть «Запис», потім торкніть кнопку «Кілька варіантів запису».
, торкніть «Параметри доріжки», торкніть «Запис», потім торкніть кнопку «Кілька варіантів запису».Натисніть кнопку «Запис»
 на панелі керування, щоб почати запис.
на панелі керування, щоб почати запис.Щоразу, коли бігунок починає спочатку секції, створюється нова версія.
Коли ви завершили запис, торкніть двічі новий сегмент, торкніть «Версії», потім виберіть версію зі списку, яку ви хочете почути.
Щоб видалити версії, виконайте одну з наведених дій.
Щоб видалити окремі версії: Торкніть «Змінити» і видаліть версії, які ви не хочете лишати.
Видалити всі, крім поточної версії: Торкніть версії, яку потрібно залишити, потім торкніть «Видалити невжиті версії».
Щоб уникнути переривання запису
Під час запису Екранного інструмента звукові елементи з інших програм на вашому iPad можуть перервати запис. Виконайте наведені дії, щоб мінімізувати ймовірність переривання іншими звуковими елементами:
Відкрийте Параметри, переконайтеся, що режим польоту.
Переконайтеся, що немає ніяких будильників або сповіщень, запланованих на час записування у Календарі або будь-якій іншій програмі (включаючи програми сторонніх виробників).
Не підключайте і не відключайте навушники або інші зовнішні пристрої під час записування.
Не під’єднуйте і не від’єднуйте свій iPad від свого комп’ютера під час запису.
Не під’єднуйте свій iPad (або не від’єднуйте від) до джерела живлення під час записування.
Записування з іншої музичної програми через Audiobus
У GarageBand виберіть інструмент Аудіозаписувача, Підсилювача або Семплера.
Відкрийте програму Audiobus і додайте GarageBand як джерело вихідного сигналу.
Відкрийте програму, яку ви додали як вхідний сигнал в Audiobus.
На панелі підключення Audiobus торкніть GarageBand, щоб побачити елементи дистанційного керування, а потім торкніть кнопку запису.
Грайте, співайте та створюйте звук за допомогою програми вихідного сигналу.
Коли ви завершили, торкніть кнопку «Відтворити» на секції дистанційного керування панелі підключення Audiobus або торкніть кнопку «Запис» ще раз.
Запис відображатиметься як синій сегмент на доріжці Аудіозаписувача, Підсилювача або як новий семпл інструмента Семплера.