
Використання Аудіозаписувача в GarageBand для iPad
За допомогою Аудіозаписувача ви можете записувати свій голос, інструмент або будь-який інший звук через мікрофон свого iPad, і відтворіть його в GarageBand. Звуки також можна записувати за допомогою зовнішнього мікрофона, підключеного до вашого iPad.
Аудіорекордер має два набори регуляторів, якими можна змінювати звук. На екрані «Веселі» ви можете швидко змінити звучання свого запису, а на екрані «Студійні» надано більше засобів покращення вашого запису.
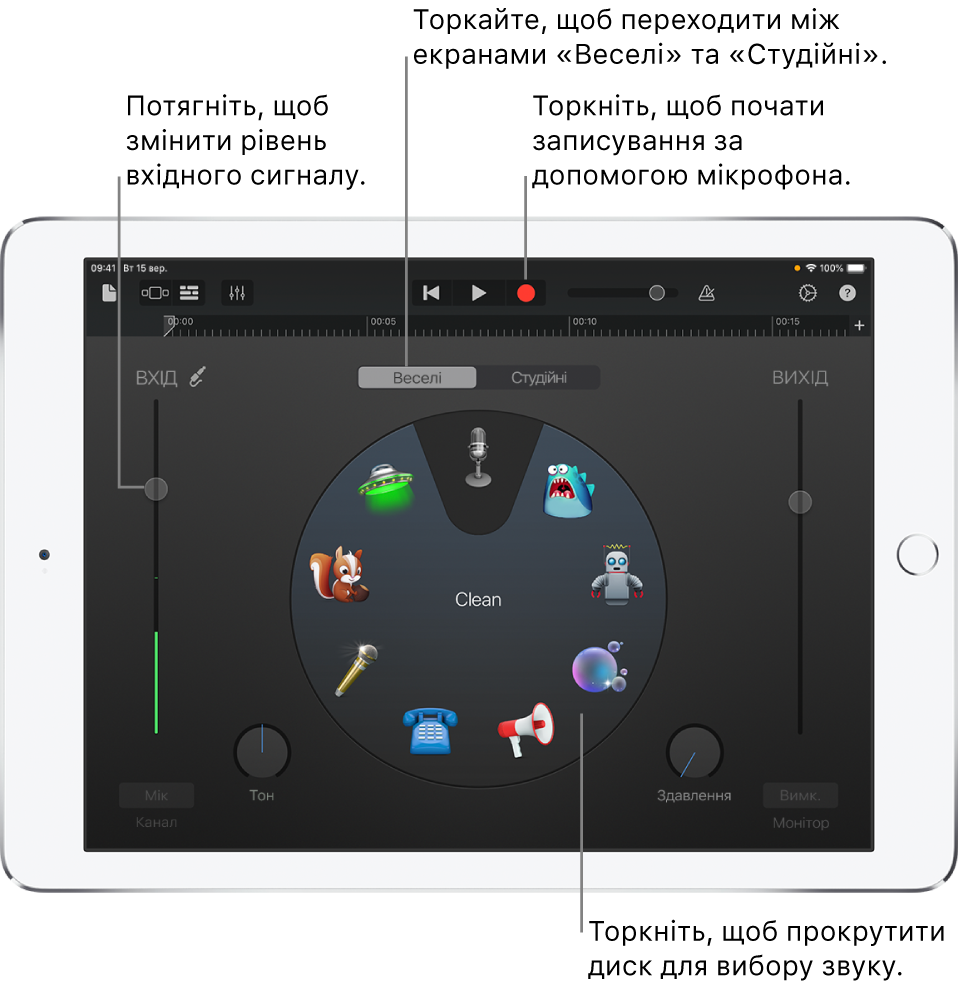
Ви можете швидко створити новий аудіозапис із головного екрана або оглядача «Мої пісні».
Для переходу між екранами «Веселі» і «Студійні»
Торкніть кнопку «Веселі» або «Студійні» вгорі Аудіорекордера.
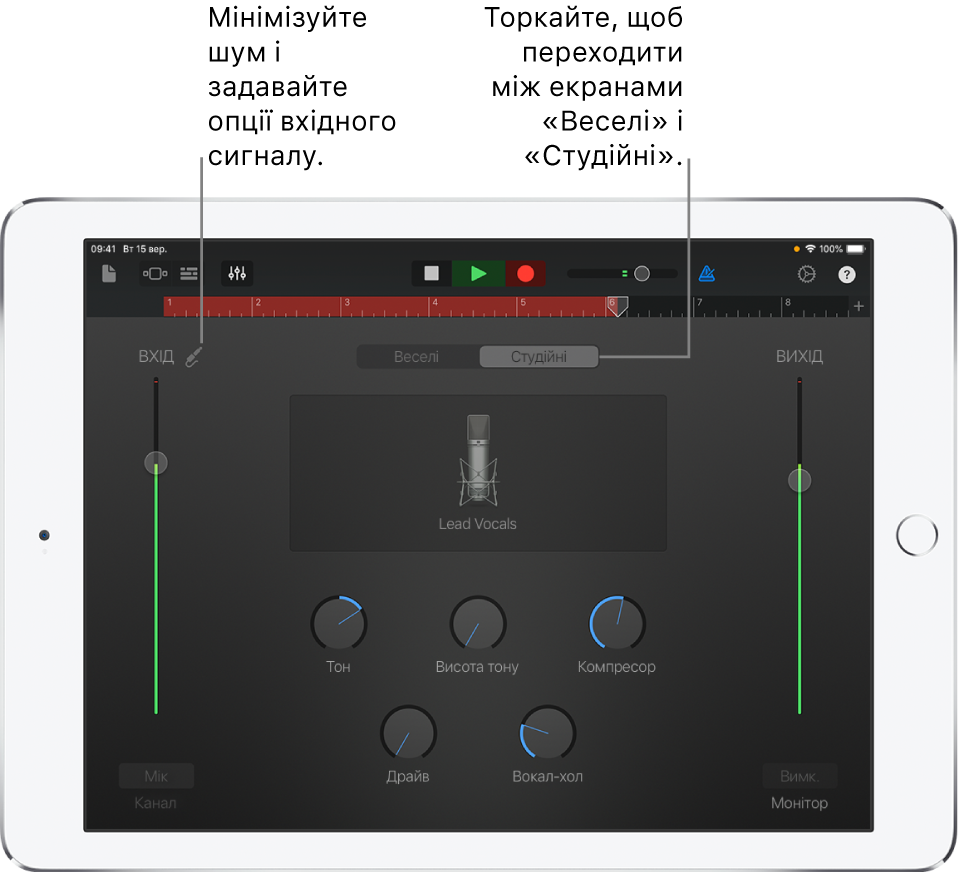
Щоб записати звук
Торкніть кнопку «Запис»
 на панелі керування.
на панелі керування.Грайте, співайте або створюйте звуки в мікрофон.
Закінчивши, торкніть кнопку «Відтворити»
 на панелі керування, щоб зупинити записування. Натисніть кнопку «Відтворити» ще раз, щоб прослухати свій запис.
на панелі керування, щоб зупинити записування. Натисніть кнопку «Відтворити» ще раз, щоб прослухати свій запис.
Щоб регулювати рівень вхідного сигналу мікрофона
Під час записування повзунок рівня Входу зліва показує рівень вхідного сигналу від мікрофона. Якщо рівень червонішає, потягніть повзунок вниз (або спробуйте записати партію тихіше), щоб уникнути спотворення.
Перетягніть повзунок рівня Входу вгору або вниз, щоб задати рівень вхідного сигналу.
Повзунок рівня Входу доступний, якщо ваш iPad або джерело вхідного сигналу підтримують керування рівнем вхідного сигналу.
Якщо вхідний пристрій підтримує лівий і правий канал, торкніть кнопку «Канал» під повзунком рівня, торкніть «Вхід 1» або «Вхід 2», щоб вибрати вхідний канал, або торкніть «Стерео», щоб записувати стереофонічний звук.
Щоб задати рівень вхідного сигналу автоматично
Коли зовнішній мікрофон або інший аудіопристрій (наприклад навушники або аудіоінтерфейс) підключено до вашого iPad, рівень вхідного сигналу може задаватися автоматично.
Торкніть кнопку «Параметри вхідного сигналу»
 , а потім торкніть перемикач «Автоматично».
, а потім торкніть перемикач «Автоматично».
Щоб зменшити небажаний шум
Ви можете задавати пороговий рівень шуму, щоб зменшити невисокі вхідні шуми, коли ви записуєте. Шумопридушувач відсікає звук, коли той виходить за межі мінімального рівня.
Торкніть кнопку «Параметри вхідного сигналу»
 , а потім увімкніть «Шумопридушувач».
, а потім увімкніть «Шумопридушувач».Перетягуйте повзунок Шумопридушувача, доки шум не зникне або не зменшиться до прийнятного рівня.
Щоб увімкнути моніторинг для зовнішнього мікрофона
Коли зовнішній мікрофон або інший аудіопристрій (наприклад навушники або аудіоінтерфейс) підключено до вашого iPad, кнопка «Монітор» під повзунком рівня Виходу стає активною.
Торкніть кнопку «Монітор», щоб увімкнути моніторинг. Торкніть її ще раз, щоб вимкнути моніторинг.
Щоб змінити звучання за допомогою пресета
Аудіозаписувач включає попередньо налаштовані набори, які називаються пресетами і з'являються після того, як ви записали звук. Кожен пресет надає записаному звуку особливе звучання.
Виконайте одну з наведених дій:
На екрані «Веселі» торкніть чи крутіть лімб для вибору одного з пресетів.
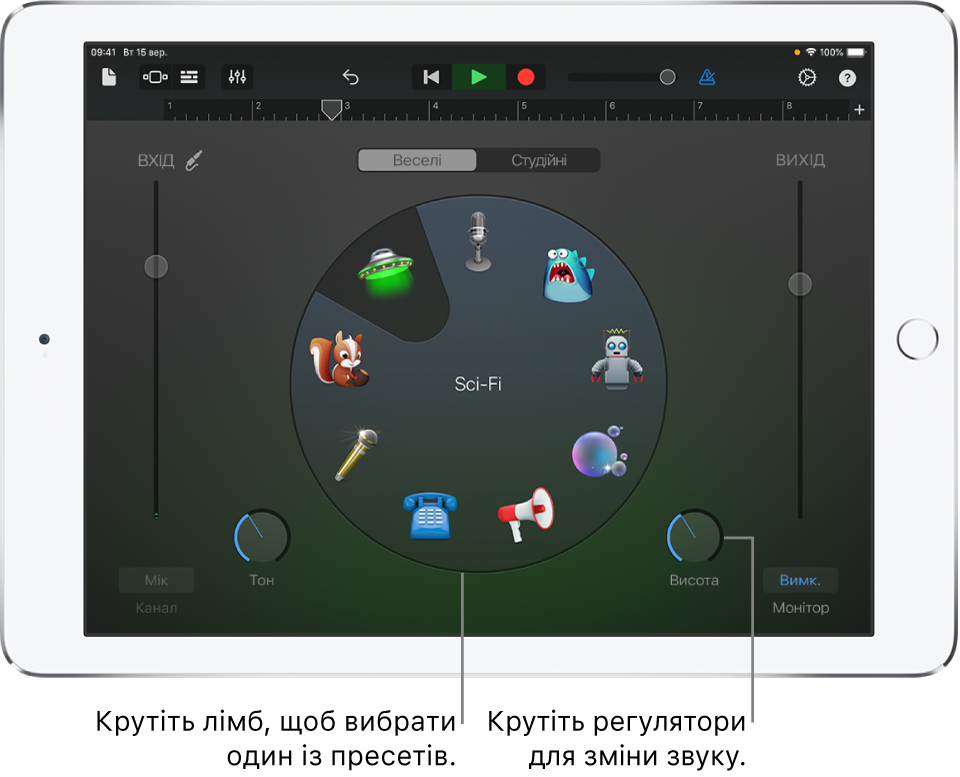
На екрані «Студійні» торкніть іконку в центрі екрана й оберіть пресет зі списку.
Крутіть лімби, щоб змінити звучання пресета.
Ви можете спробувати інші пресети, торкаючи їх і регулюючи їхні лімби.
Тональність і звукоряд для Extreme Tuning
Пресет Extreme Tuning є популярним ефектом вокалу, що міняє тональність і звукоряд вашого запису на основі заданих параметрів тональності й звукоряду вашої пісні.
Торкніть кнопку «Параметри»
 , торкніть «Тональність», а потім торкніть нову тональність або інший звукоряд (мажор чи мінор).
, торкніть «Тональність», а потім торкніть нову тональність або інший звукоряд (мажор чи мінор).
Якщо фактична тональність чи звукоряд вашої пісні відрізняється від заданих параметрів тональності й звукоряду, ефект може бути менш виразним або може змінити висоту окремих нот у небажаний спосіб.