
Гра на клавішних у GarageBand для iPad
На Екранному інструменті «Клавіатура» можна грати на різних клавіатурах, включаючи рояль, електропіано, орган, клавінет і синтезатор, торкаючи клавіші.
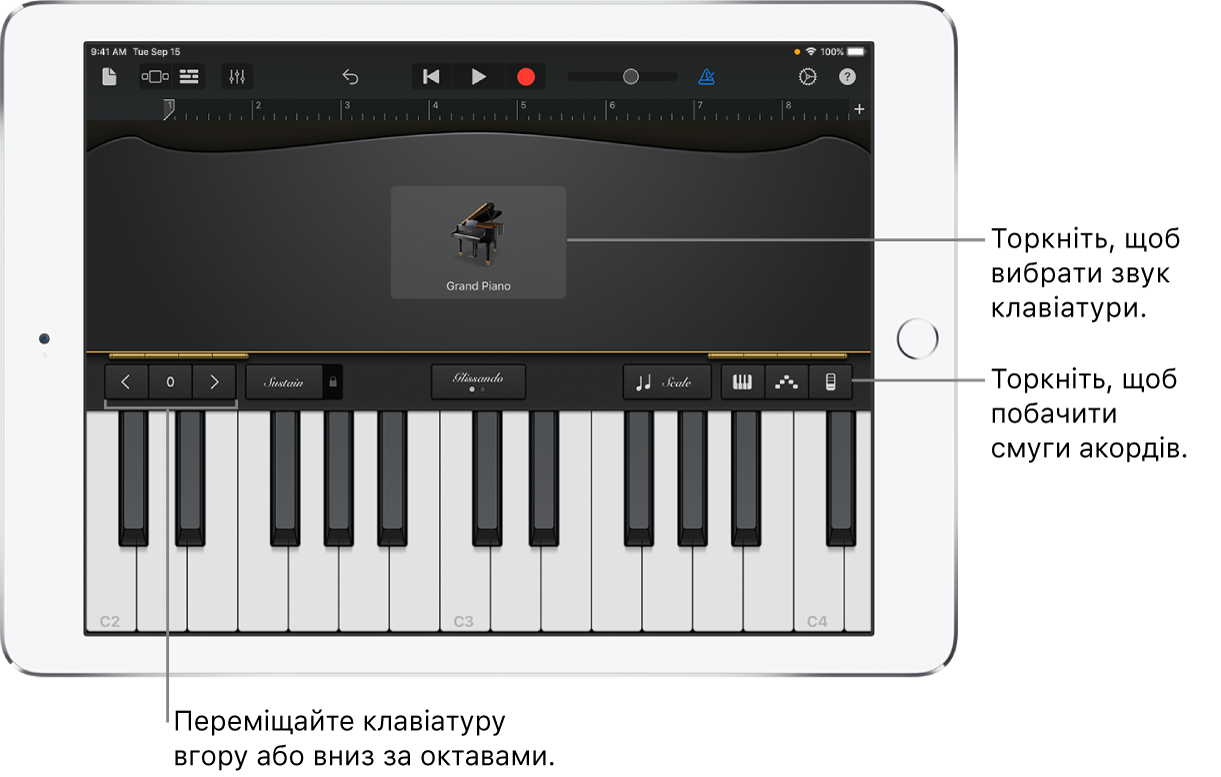
Ви можете вибрати звук клавіатури, рухатися вище або нижче на клавіатурі, утримувати ноти і змінювати розкладку та розмір клавіатури. Деякі клавіатури мають регулятори транспонування, модуляції, швидкості та інших звукових параметрів. Звуки синтезатора Alchemy мають розширений набір регуляторів, якими можна змінювати звук.
Тепер ви можете смуги акордів (раніше доступна на Smart Keyboard) з усіма звуками клавіш для гри акордів, басових нот та патернів.
Щоб вибрати звук клавіатури
Торкніть назву звуку біля верхнього краю екрана, потім торкніть звук, який хочете грати. Ви можете посувати вліво або вправо, щоб перейти до попереднього або наступного звуку. Щоб переглянути звуки клавіатури з іншої категорії, торкніть одну з назв категорій.
Щоб грати вище або нижче на клавіатурі
Щоб змінювати клавіатуру за октавами, торкніть кнопку «На октаву нижче»
 або «На октаву вище»
або «На октаву вище»  . Щоб повернутися у середній діапазон клавіатури, торкніть кнопку «Скинути» між кнопками октав. Число на клавіші вказує поточне транспонування октави.
. Щоб повернутися у середній діапазон клавіатури, торкніть кнопку «Скинути» між кнопками октав. Число на клавіші вказує поточне транспонування октави.
Щоб утримувати ноти довше
Торкніть і утримуйте маніпулятор «Тримання» під час своєї гри. Ви також можете потягнути маніпулятор «Тримання» вправо, щоб замкнути його.
Звуки Органу мають перемикач «Обертання» замість маніпулятора «Затримка».
Щоб змінити розкладку і розмір клавіатури
Торкніть кнопку «Клавіатура»
 , а потім торкніть однорядну або дворядну клавіатуру, щоб змінити розкладку.
, а потім торкніть однорядну або дворядну клавіатуру, щоб змінити розкладку.Натисніть кнопку «Клавіатура» , потім торкніть малу, середню або велику клавіатуру, щоб змінити її розмір.
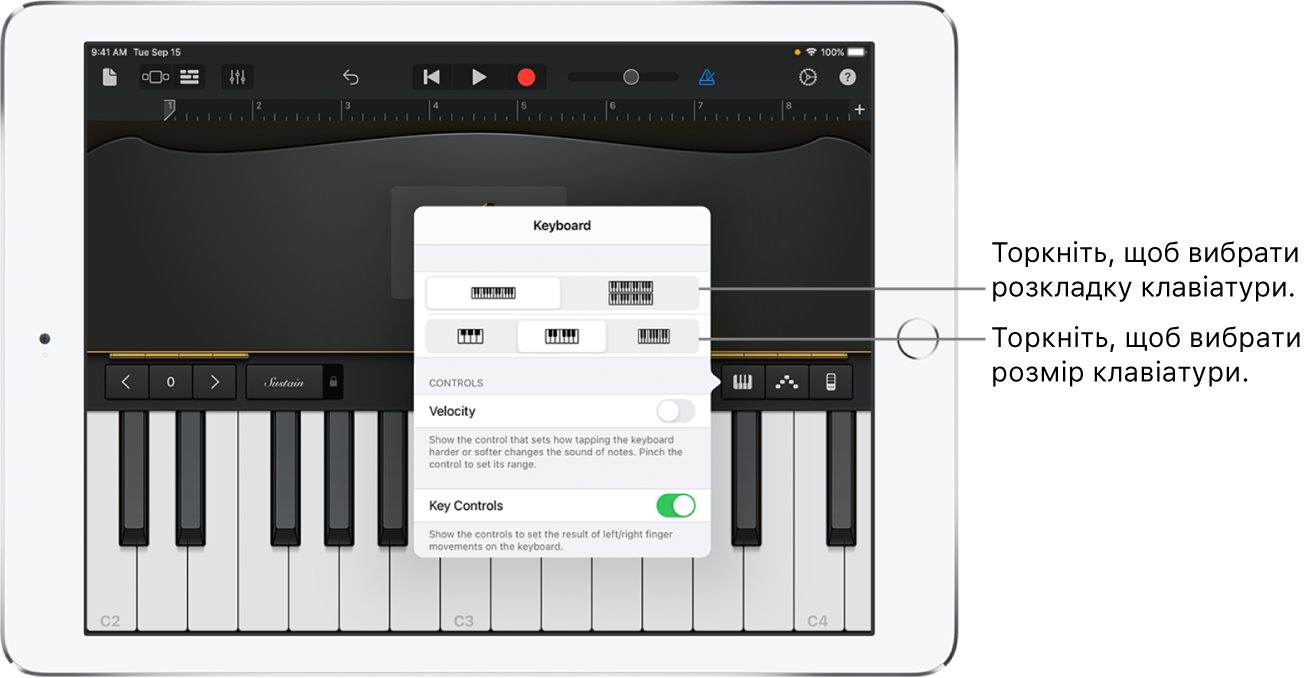
Щоб вигинати ноти і модулювати звук
Деякі звуки клавіатури, включаючи синтезатор і клавінет, мають колеса вигинання висоти звуку (Висота) і модуляції (Мод.) в області елементів керування. За допомогою цих коліс можна вигинати ноти або змінювати характер звучання під час гри на клавіатурі.
Потягніть колесо Висоти вгору або вниз, щоб вигинати висоту звуку нот під час гри.
Потягніть колесо Модуляції вгору або вниз, щоб змінити звучання клавіатури. Модуляція може додати вібрато, резонанс або інші зміни до звуку.
Щоб регулювати чутливість торкання клавіш
Збільшення чутливості торкання робить звучання нот гучнішим або м'якшим в залежності від того, як сильно ви торкаєтесь клавіш.
Торкніть кнопку «Клавіатура»
 і ввімкніть «Швидкість гри».
і ввімкніть «Швидкість гри».Щипковим рухом розтягуйте краї смуги Швидкості, щоб збільшити чутливість діапазону, або стягніть їх разом, щоб зменшити діапазон.
Перетягніть смужку «Швидкість гри», щоб перемістити діапазон чутливості. Це особливо зручно, коли ви присунули краї смужки, щоб обмежити чутливість вузьким діапазоном.
Щоб грати на клавіатурі, посуваючи вліво або вправо
Ви можете контролювати клавіатуру кількома способами, посуваючи вліво або вправо через клавіші. За типовими налаштуваннями горизонтальне посування відтворює ноти на клавіатурі рівномірно. Ви можете змінити реакцію на посування за допомогою кнопки «Глісандо».
Щоб перейти вище або нижче на клавіатурі посуванням по клавішах, торкайте кнопку, доки на ній не з'явиться «Прокручувати».
Щоб відновити типові налаштування, торкайте кнопку, доки на ній не з'явиться «Глісандо».
Деякі інструменти, зокрема синтезатори, мають третю опцію. Для плавного переходу між нотами на цих інструментах (називається портаменто), торкайте кнопку, доки на ній не з'явиться «Висота».
Щоб налагодити звук
Деякі звуки клавіатури, включаючи електропіано, синтезатор і орган, мають регулятори або інші елементи керування, які можна застосовувати для змінення звуку під час гри. За наявності регулятори містять позначку, що вказує на параметри звуку, які вони контролюють. Коли ви записуєте Клавіатуру, усі рухи регуляторів також записуються.
Крутіть регулятори, граючи на клавіатурі, і дослухайтеся, як змінюється звучання.
Щоб регулювати звуки синтезатора Alchemy
Звуки синтезатора Alchemy включають додаткові лімби параметрів, планшет Transform і планшети XY. Ви можете побачити інші регулятори синтезатора Alchemy, посунувши поле регуляторів вліво чи вправо.
Планшет Transform має вісім частин (які називаються снепшотами) для позначення груп параметрів звучання інструменту. Ви можете регулювати звук, торкаючи снепшот чи перетягуючи прямокутний блок кадрування між снепшотами. Коли блок перебуває над одним снепшотом, ви чуєте звук цього снепшоту. Коли блок перебуває частково над кількома снепшотами, звуки цих снепшотів трансформуються для створення нового звучання. Обсяг впливу кожного снепшоту на звучання визначається тим, на скільки блок покриває цей снепшот.

Виконайте одну з наведених дій:
Щоб грати, використовуючи один снепшот: Торкніть снепшот, над яким слід розмістити блок кадрування.
Щоб перетворювати звучання між кількома снепшотами: Потягніть блок кадрування так, щоб він частково покривав кілька снепшотів.
Щоб перетворювати звучання за допомогою гірокерування: Торкніть кнопку «Гірокерування»
 понад клавіатурою і нахиляйте свій iPad , щоб рухати рамочний блок.
понад клавіатурою і нахиляйте свій iPad , щоб рухати рамочний блок.Щоб перетворювати звучання за допомогою планшетів XY: Посуньте ділянку керування вліво або вправо для перегляду планшетів XY, потім потягніть шайби на двох планшетах XY. Переміщення шайби змінює значення осі X і Y на відповідному планшеті.
Щоб налагодити звук органа
Звуки клавіатури органа включають пересувні смужки з лівого краю області елементів керування. За допомогою пересувних смужок можна швидко змінювати звук органа, регулюючи відносну гучність різних гармонік або регістрів. Пересувні смужки розміщаються зліва направо, від нижнього до верхнього регістрів. Посування смужки вниз збільшує гучність її гармоніки, а вгору — зменшує.
Ви також можете змінювати швидкість ефекту Леслі за допомогою перемикача «Обертання».
Щоб змусити динамік обертатися швидше чи повільніше: Перетягуйте повзунок «Обертання» вліво чи вправо.
Щоб регулювати звук за допомогою Контролю обличчям
Якщо ваш iPad пристрій підтримує розпізнання обличчя, ви можете додавати вібрато, резонанс або інші зміни до деяких звуків клавіш, рухаючи своїм ротом під час гри.
Тримайте свій iPad 25–50 см (10–20 дюймів) від свого обличчя й торкніть кнопку «Контроль обличчям»
 .
.Коли ви вперше застосуєте Контроль обличчям, GarageBand запитає у вас дозволу на доступ до камери на вашому iPad.
Граючи, відкривайте і закривайте рот, щоб змінювати звучання.
Щоб вимкнути Контроль обличчям, торкніть кнопку «Контроль обличчям» ще раз.
Відтворюючи звуки синтезатора Alchemy, ви не можете застосовувати Гіроконтроль і Контроль обличчям одночасно.
Примітка. GarageBand використовує функції ARKit для стеження за обличчям, щоб перетворювати вирази вашого обличчя в команди керування ефектами інструментів. Інформація щодо вашого обличчя обробляється локально на пристрої, і під час вашої гри захоплюється лише звучання музики.
Щоб грати на клавіатурі, використовуючи конкретний звукоряд
Торкніть кнопку «Звукоряд»
 , а потім торкніть звукоряд, який потрібно грати.
, а потім торкніть звукоряд, який потрібно грати.Вибравши звукоряд, на клавіатурі відображатимуться нотні риски, а не назви клавіш. Торкайте риски, щоб грати ноти звукоряду.
Щоб бачити підписи нот на клавішах
Ви можете побачити підписи нот для всіх клавіш музичної клавіатури.
Закрийте GarageBand.
У Параметрах прокрутіть вниз і виберіть GarageBand.
Торкніть «Підписи нот на клавішах».
Щоб автоматично відтворювати арпеджіо
Екранний інструмент «Клавіатура» має арпеджіатор. Коли ви вмикаєте арпеджіатор, акорди, які ви граєте на клавіатурі, відтворюються арпеджіо, тобто по одній ноті за раз, а не одночасно.
Примітка. Арпеджіатор недоступний для звуків синтезатора Alchemy, наведених у розділі «З арпеджіо».
Торкніть кнопку «Арпеджіатор»
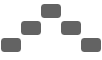 , а потім торкніть перемикач «Виконати».
, а потім торкніть перемикач «Виконати».Коли ви вмикаєте Арпеджіатор, під перемикачем «Виконати» з’являються інші елементи керування, за допомогою яких можна вказати порядок, частоту й діапазон октав нот, що виконуються арпеджіо:
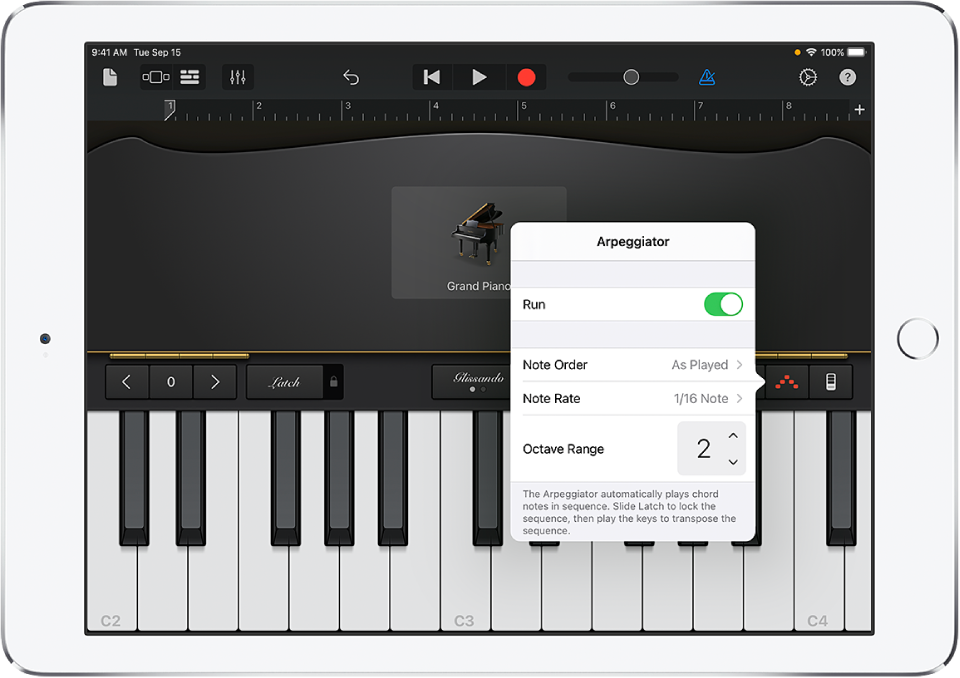
Торкніть «Порядок нот», а потім виберіть напрямок нот арпеджіо.
Торкніть «Швидкість нот», а потім виберіть значення для нот арпеджіо відповідно до темпу пісні.
Торкайте стрілку вгору чи стрілку вниз Діапазону октави, щоб задати кількість октав, які мають відтворюватися з арпеджіо.
Коли Арпеджіатор увімкнено, регулятор «Затримка» змінюється на регулятор «Фіксатор». Якщо ви торкнете і будете утримувати регулятор «Фіксатор», поточне арпеджіо відтворюватиметься без зупинки. Торкання іншої клавіші призведе до транспонування поточного арпеджіо, що починатиметься з клавіші, яку ви натиснули.
Щоб грати на клавіатурі за допомогою смуги акордів
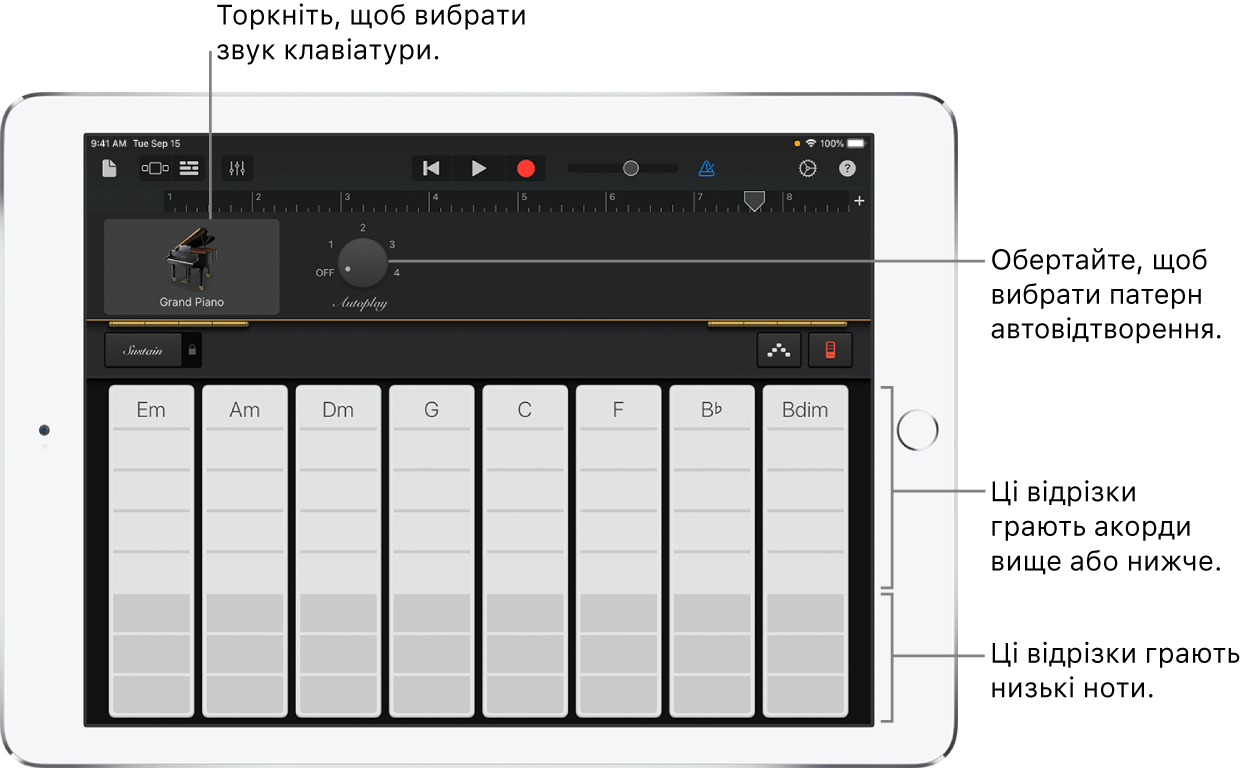
Торкніть кнопку «Смуги акордів»
 , щоб побачити смуги акордів.
, щоб побачити смуги акордів.
Щоб грати акорди чи басові ноти за допомогою смуг акордів
Щоб грати акорди вище/нижче: Торкніть один із п'яти верхніх відтинків смуги акордів.
Щоб грати басові ноти чи набори басових нот: Торкніть один із трьох нижніх відтинків смуги акордів.
Щоб грати акорди і басові ноти разом: Торкніть верхній відтинок і нижній відтинок одночасно.
Ви можете додавати власні акорди для гри.
Щоб грати патерни акомпанементу
Поверніть регулятор «Автовідтворення» в одне з пронумерованих положень.
Торкніть відтинок однієї з акордових смужок.
Верхні відтинки (з іменами акордів) грають акорди і басові ноти разом.
Середні відтинки грають тільки акорди. Торкання двома або трьома пальцями грає варіації патерна.
Нижні відтинки грають тільки басові ноти.
Торкніть відтинок ще раз, щоб зупинити гру патерна.
Смуги акордів для монофонічних звуків клавіш не поділяються на відтинки. Крутіть лімб Автогри, щоб вибрати патерн, який буде грати, коли ви торкаєте смуги акордів. Торкання різних смуг акордів грає однаковий патерн нотами відповідного акорду.
Щоб зберегти власні нетипові звуки
Змінюйте поточний звук клавіатури, регулюючи елементи керування.
Торкніть назву клавіатури біля верхнього краю екрана, потім торкніть «Зберегти».
Введіть ім'я для власного звука, потім торкніть «Готово».
Коли ви вперше зберігаєте власний звук, з'явиться нова категорія «Власні». Можна перейменувати або вилучити звук, торкнувши «Змінити», а потім торкнувши піктограму (щоб перейменувати звук) або червоне коло (щоб вилучити звук).