
Додавання тексту на дошку Freeform на Mac
Додавайте текстові поля на дошки Freeform для таких елементів як заголовки, підписи, написи чи іншого письмового вмісту.
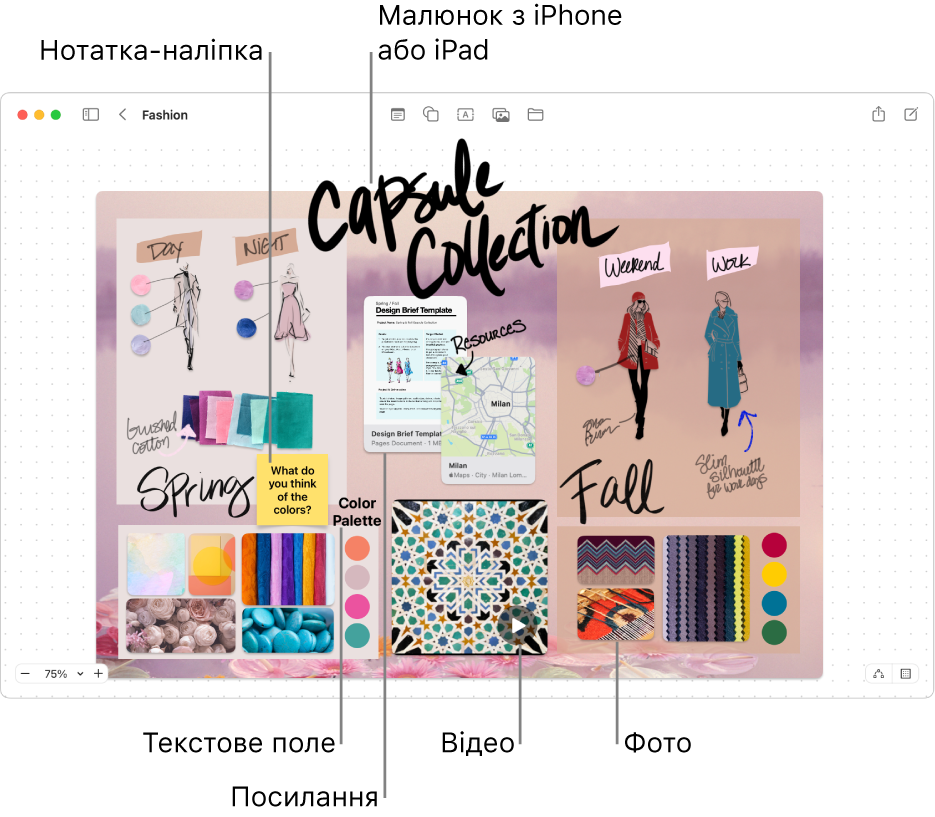
Додавання та форматування тексту
У програмі Freeform
 на Mac клацніть категорію на бічній панелі, потім двічі клацніть дошку, щоб відкрити її.
на Mac клацніть категорію на бічній панелі, потім двічі клацніть дошку, щоб відкрити її.Якщо бічна панель не відображається, виберіть команду Перегляд > Показати бічну панель.
Клацніть кнопку «Вставити текстове поле»
 і введіть текст.
і введіть текст.Якщо функція доступна, можна використовувати варіанти вводу.
Щоб змінити вирівнювання тексту, колір та інші опції, виберіть текстове поле, а тоді скористайтеся інструментами форматування.
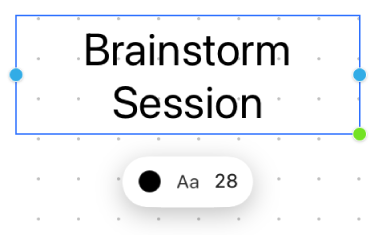
Інструмент
Опис
Кнопка Інспектора заповнення тексту

Змінити колір тексту в текстовому полі.
Кнопка Інспектора тексту текстового поля

Змінити форматування усього тексту текстового поля, включно зі шрифтом, кольором, розміром, вирівнюванням і стилем списків.
Кнопка «Задати розмір шрифту»

Змінити розмір шрифту тексту в текстовому полі.
Підказки щодо тексту
Щоб додати більше елементів до маркованих, нумерованих списків або списків з тире, просто натисніть Return в кінці елемента списку в тектовому полі. Також можна підняти (або опустити) рівень списку. Клацніть елемент у списку, а тоді натисніть клавішу Tab, щоб додати відступ (або Shift-Tab, щоб зменшити його).
Щоб застосувати форматування до певного тексту в текстовому полі, виберіть текст, а тоді скористайтеся інструментами форматування для елемента.
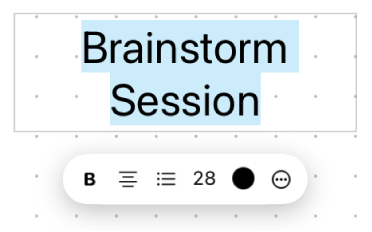
Під час форматування певного тексту, клацніть кнопку «Більше»
 , щоб відкрити вікно «Шрифти» або «Колір тексту». Перегляньте розділи Форматування тексту в документах за допомогою шрифтів і Використання кольорів у документах.
, щоб відкрити вікно «Шрифти» або «Колір тексту». Перегляньте розділи Форматування тексту в документах за допомогою шрифтів і Використання кольорів у документах.Ви можете використовувати лінії-з’єднувачі між текстовим полем та іншими елементами. За потреби клацніть кнопку «Показати з’єднувачі»
 у нижньому лівому кутку (коли лінії-з’єднувачі активовані, кнопка виглядає так:
у нижньому лівому кутку (коли лінії-з’єднувачі активовані, кнопка виглядає так:  ), клацніть текстове поле, а тоді перетягніть одну зі стрілок вгору, вниз, вліво або вправо, щоб додати лінію-з’єднувач до іншого елемента.
), клацніть текстове поле, а тоді перетягніть одну зі стрілок вгору, вниз, вліво або вправо, щоб додати лінію-з’єднувач до іншого елемента.
Продовжуйте наповнювати дошку, додаючи фігури або лінії, діаграми, фото або відео, посилання, нотатки-наліпки та інші файли.