
Додавання наліпки на дошку Freeform на Mac
Залишайте відгуки під час співпраці на дошці Freeform, додаючи коментарі наліпками.
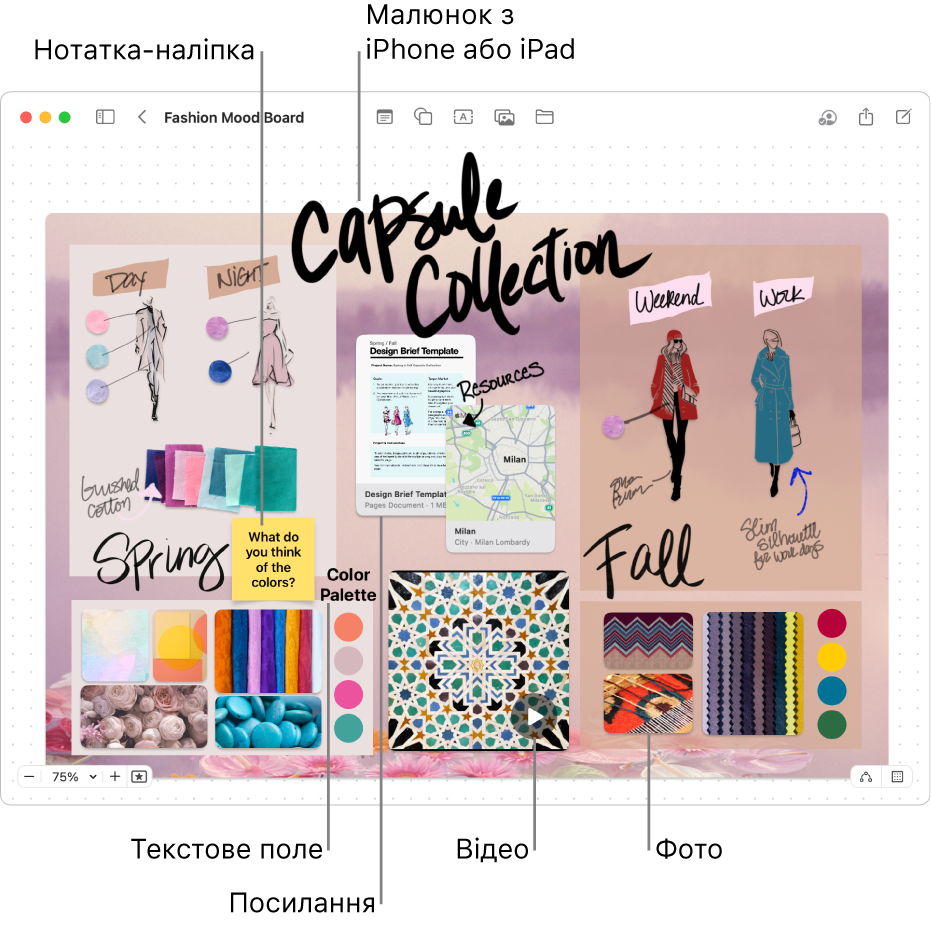
Додавання і форматування наліпки
Відкрийте програму Freeform
 на Mac.
на Mac.Клацніть
 , а тоді введіть текст.
, а тоді введіть текст.Якщо функція доступна, можна використовувати варіанти вводу.
Щоб змінити колір, шрифт тексту тощо, виберіть наліпку, а тоді скористайтеся інструментами форматування.
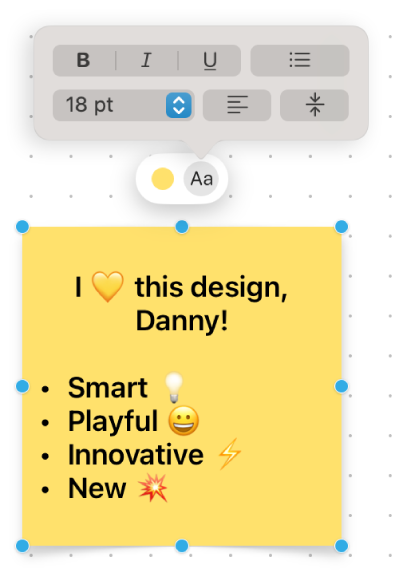
Інструмент
Опис
Кнопка Інспектора заповнення наліпки

Змінити колір наліпки.
Кнопка Інспектора тексту наліпки

Змінити форматування усього тексту наліпки, включно зі стилем шрифту, кольором, розміром, вирівнюванням і стилем списків.
Підказки щодо наліпок
Додавайте більше елементів до маркованих, нумерованих списків або списків з тире. Для цього просто натисніть Return в кінці елемента списку в наліпці. Також можна підняти (або опустити) рівень списку. Клацніть елемент у списку, а тоді натисніть клавішу Tab, щоб додати відступ (або Shift-Tab, щоб зменшити його).
Щоб застосувати форматування до певного тексту в наліпці, виберіть текст, а тоді скористайтеся кнопками форматування для елемента.
Ви можете використовувати лінії-з’єднувачі між нотаткою-наліпкою та іншими елементами. За потреби клацніть
 у нижньому правому кутку (коли лінії-з’єднувачі активовані, кнопка виглядає так:
у нижньому правому кутку (коли лінії-з’єднувачі активовані, кнопка виглядає так:  ), клацніть нотатку-наліпку, а тоді перетягніть одну зі стрілок вгору, вниз, вліво або вправо, щоб додати лінію-з’єднувач до іншого елемента.
), клацніть нотатку-наліпку, а тоді перетягніть одну зі стрілок вгору, вниз, вліво або вправо, щоб додати лінію-з’єднувач до іншого елемента.
Продовжуйте наповнювати дошку, додаючи текст, фігури або лінії, фото або відео, діаграми, посилання та інші файли.