Use Live Drawing to draw on video in Final Cut Pro for iPad
You can use Live Drawing to annotate timeline clips with Apple Pencil or your finger, to create titles, doodles, and line graphics with a personal flair. Your pencil or finger strokes are recorded and added to your timeline as a Live Drawing clip. And when you play back the clip in the viewer, your pencil strokes are superimposed over another clip and animated with a “draw-on” effect. You can customize the speed of draw-on animation.
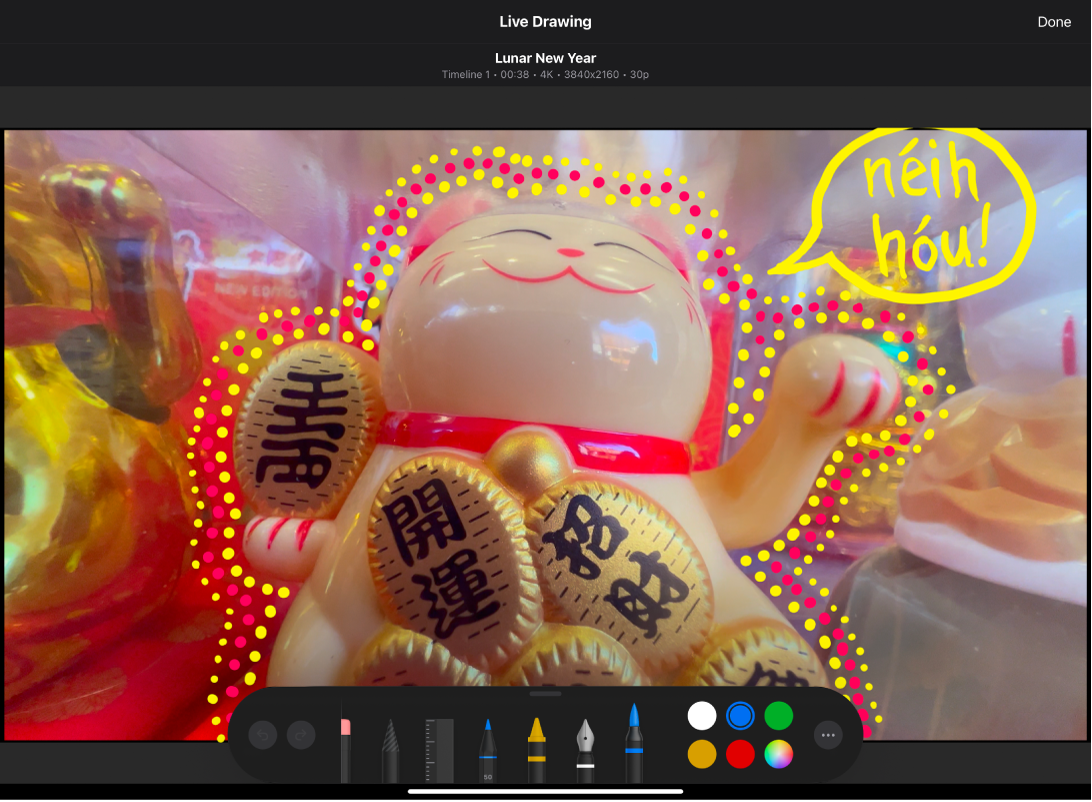
Record a Live Drawing clip
Go to the Final Cut Pro app
 on your iPad.
on your iPad.Open a project.
In the timeline, drag the playhead to where you want the drawing to begin.
Tip: To momentarily pin an annotation to elements that are moving in a clip, insert a freeze frame in the clip, then drag the playhead to the start of the freeze-frame clip before you draw.
Tap
 in the toolbar, then choose drawing tool settings at the bottom of the Live Drawing editor:
in the toolbar, then choose drawing tool settings at the bottom of the Live Drawing editor:Choose a drawing tool: Tap the pen, highlighter, pencil, monoline, fountain pen, watercolor, or crayon tool. Swipe left or right to see all the tools.
Change the line width: Tap the selected drawing tool, then tap a line-width option. To change the opacity of the line, drag the slider.
Change the line color: Tap a color swatch. To choose a custom color, tap the lower-right swatch, then tap a new color.
Allow drawing with a finger: Tap
 , then turn on Draw with Finger.
, then turn on Draw with Finger.
Note: Pressure-sensitive strokes require an Apple Pencil. However, when drawing with your finger, you can increase the thickness of strokes by swiping faster.
Write or draw anywhere in the video frame, then tap Done.
In the timeline, a new Live Drawing clip is connected to the primary storyline at the playhead position. When you play back your video in the timeline, your annotations appear in the viewer stroke by stroke.
Edit a Live Drawing clip
After you record a Live Drawing clip, you can edit your annotations.
Go to the Final Cut Pro app
 on your iPad.
on your iPad.Open a project.
Tap a Live Drawing clip in the timeline, then tap
 in the toolbar.
in the toolbar.Note: If you didn’t tap a Live Drawing clip, a new Live Drawing clip is connected to the primary storyline at the playhead position.
At the bottom of the Live Drawing editor, tap the drawing tool and color you want to use, then write, draw, or erase anywhere in the screen.
When you’re finished making changes, tap Done.
Change a Live Drawing clip’s location or duration in the timeline
By default, a Live Drawing clip begins where you placed the playhead when you recorded the annotation, and ends at the end of the video clip it’s connected to (the clip that the Live Drawing is superimposed over). You can adjust the Live Drawing clip’s location or duration in the timeline the same way you adjust any timeline clip.
Go to the Final Cut Pro app
 on your iPad.
on your iPad.Open a project.
Tap Clip at the top of the timeline.
Tap the Live Drawing clip in the timeline, then do any of the following:
Change the location of the Live Drawing clip in the timeline: Drag the Live Drawing clip left or right. To nudge the clip in more precise increments, tap the clip, open the jog wheel, tap
 next to the jog wheel, then drag in the jog wheel.
next to the jog wheel, then drag in the jog wheel.Change the duration of the Live Drawing clip: Tap the left or right edge of the Live Drawing clip to select the yellow start or end point handle, then drag the handle, or open the jog wheel, tap
 next to the jog wheel, and drag in the jog wheel.
next to the jog wheel, and drag in the jog wheel. You can also tap Inspect in the lower-left corner of the screen, tap the purple duration number at the top of the inspector, then use the keypad to enter a new duration in any of the time fields (hours: minutes: seconds: frames).
Adjust the draw-on animation speed
By default, drawing annotations are set to draw onscreen in 2 seconds. You can change the draw-on speed to slow down the animation.
Go to the Final Cut Pro app
 on your iPad.
on your iPad.Open a project.
Tap a Live Drawing clip in the timeline, then tap Inspect in the lower-left corner of the screen.
Tap
 at the top of the inspector, then do one of the following:
at the top of the inspector, then do one of the following:Drag the Draw On dial to set a new draw-on time.
Tap the number field next to Draw On, then use the keypad to set a new draw-on time.
To reset the Draw On speed to 2 seconds, tap ![]() next to Options in the inspector, then tap Reset.
next to Options in the inspector, then tap Reset.
Add an exit transition to a Live Drawing clip
Drawing annotations disappear abruptly at the end of the Live Drawing clip. To have your annotations exit the screen more gradually, you can add a transition to the end of the Live Drawing clip.
Go to the Final Cut Pro app
 on your iPad.
on your iPad.Open a project, then tap
 in the toolbar.
in the toolbar.Tap Transitions at the top of the browser, then tap a transition thumbnail.
In the timeline, tap the Live Drawing clip you want to apply the transition to.
Tap
 in the Edit Mode control below the browser, tap Add to End in the menu, then tap the Add to End button.
in the Edit Mode control below the browser, tap Add to End in the menu, then tap the Add to End button.
Tip: For best playback quality, render a Live Drawing clip after you record or adjust it.
For more information about using drawing tools, see Draw in apps with Markup in the iPad User Guide.