
Розділення фізичного диска на розділи в Дисковій утиліті на Mac
Поділ на розділи диска ділить його на окремі частини, відомі як контейнери.
Однак з форматом APFS у більшості випадків диск не потрібно ділити на розділи. Натомість створіть кілька томів APFS з єдиним розділом. Завдяки гнучкому керуванню простором, яке забезпечує формат APFS, можна навіть інсталювати іншу версію macOS. Перегляньте статтю служби підтримки Apple Використання кількох версій macOS на Mac.
Важливо! Якщо розділення внутрішнього фізичного диска на розділи виконується з метою інсталяції ОС Windows, використовуйте для цього програму «Асистент Boot Camp». Не використовуйте Дискову утиліту, щоб вилучити розділ, створений за допомогою Асистента Boot Camp. Натомість якщо ви хочете вилучити розділ із Mac, використовуйте Асистент Boot Camp.
Додавання розділу
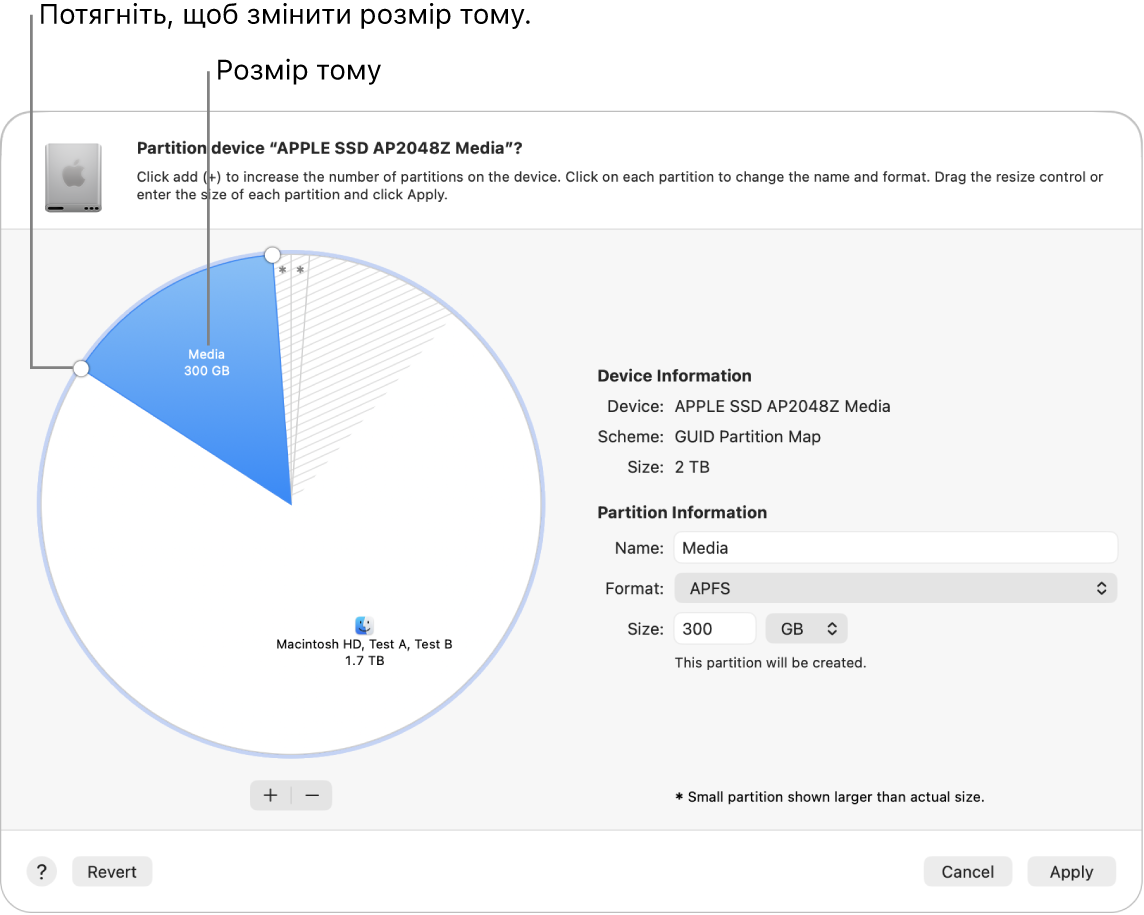
Важливо! Перед створенням нових розділів на пристрої варто створити резервну копію даних.
Відкрийте програму «Дискова утиліта»
 на Mac.
на Mac.Якщо Дискова утиліта не відкрита, клацніть
 на панелі Dock, введіть «Дискова утиліта» у полі пошуку і клацніть
на панелі Dock, введіть «Дискова утиліта» у полі пошуку і клацніть  .
.Виберіть том на бічній панелі і клацніть
 на панелі інструментів.
на панелі інструментів.Якщо до Mac під’єднано декілька накопичувачів, переконайтеся, що ви вибрали том на пристрої, який потрібно розділити.
Якщо вибрати том, на якому вже є дані, секторна діаграма показує затінену область, що представляє обсяг даних у томі, й не затінену область, що представляє обсяг вільного місця, доступного для іншого тому. Дискова утиліта також показує, чи можна вилучити том або змінити його розмір.
Примітка. Якщо ви бачите малий том із зірочкою, розмір розділу менший, ніж можна представити в правильному масштабі на діаграмі.
Клацніть
 під секторною діаграмою.
під секторною діаграмою.Прочитайте інформацію у відображеному діалоговому вікні, а потім клацніть «Додати розділ».
Примітка. Якщо натомість клацнути «Додати том», за допомогою кнопки «Додати» ви зможете створити додатковий том APFS у контейнері, або клацнувши «Скасувати», повернутися у вікно Дискової утиліти без застосування змін до пристрою збереження даних.
Введіть назву тому в полі «Назва».
Ім’я томів MS-DOS (FAT) та ExFAT має містити не більше 11 символів.
Клацніть спливне меню «Формат», а потім виберіть формат файлової системи.
Введіть розмір і потягніть роздільник, щоб збільшити або зменшити розмір тому.
Натисніть кнопку «Застосувати».
Прочитайте інформацію в діалоговому вікні «Розділити пристрій», а тоді клацніть «Розділити».
Якщо з’явиться діалогове вікно з інформацією про довготривалість зміни розміру стартового тому, прочитайте наведену у вікні інформацію, а потім виконайте одну з наведених нижче дій.
Якщо ви хочете продовжити поділ диска, клацніть «Продовжити».
Якщо ви не хочете продовжувати поділ диска, клацніть «Скасувати».
Після завершення клацніть «Готово».
Після розділення накопичувача на розділи на бічній панелі Дискової утиліти та бічній панелі Finder з’являться іконки дисків кожного тому.
Видалення розділу
ЗАСТЕРЕЖЕННЯ. У разі видалення розділу всі дані на ньому стираються. Перед початком обов’язково створіть резервну копію даних.
Відкрийте програму «Дискова утиліта»
 на Mac.
на Mac.Якщо Дискова утиліта не відкрита, клацніть
 на панелі Dock, введіть «Дискова утиліта» у полі пошуку і клацніть
на панелі Dock, введіть «Дискова утиліта» у полі пошуку і клацніть  .
.Виберіть том на бічній панелі і клацніть
 на панелі інструментів.
на панелі інструментів.На секторній діаграмі клацніть розділ, який потрібно видалити, а тоді клацніть
 .
.Якщо кнопка не активна, отже видалити вибраний розділ неможливо.
Натисніть кнопку «Застосувати».
Прочитайте інформацію в діалоговому вікні «Розділити пристрій», а тоді клацніть «Розділити».
Після завершення клацніть «Готово».
Стирання розділу
Відкрийте програму «Дискова утиліта»
 на Mac.
на Mac.Якщо Дискова утиліта не відкрита, клацніть
 на панелі Dock, введіть «Дискова утиліта» у полі пошуку і клацніть
на панелі Dock, введіть «Дискова утиліта» у полі пошуку і клацніть  .
.Оберіть Перегляд > Показати всі пристрої, а тоді виберіть контейнер для стирання на бічній панелі.
Клацніть
 на панелі інструментів.
на панелі інструментів.Якщо кнопка не активна, отже стерти вибраний контейнер неможливо.
Введіть назву тому в полі «Назва».
Клацніть спливне меню «Формат», а потім виберіть формат файлової системи.
Після завершення клацніть «Готово».
Збільшення розділу на накопичувачі
Якщо на пристрої є кілька розділів, і на одному з них вичерпано вільний простір, його розмір можна збільшити без втрати файлів.
Щоб збільшити том, необхідно видалити том, що йде за ним, а потім перемістити кінцеву точку тому, який потрібно збільшити, у простір, що звільнився. Розмір останнього тому на диску збільшити не можна.
ЗАСТЕРЕЖЕННЯ. У разі видалення тому або розділу всі дані на ньому стираються. Перед початком обов’язково створіть резервну копію даних.
Відкрийте програму «Дискова утиліта»
 на Mac.
на Mac.Якщо Дискова утиліта не відкрита, клацніть
 на панелі Dock, введіть «Дискова утиліта» у полі пошуку і клацніть
на панелі Dock, введіть «Дискова утиліта» у полі пошуку і клацніть  .
.Виберіть том на бічній панелі і клацніть
 .
.На секторній діаграмі виберіть розділ, який потрібно видалити, а тоді клацніть
 .
.Якщо кнопка не активна, отже видалити вибраний розділ неможливо.
Натисніть кнопку «Застосувати».
Прочитайте інформацію в діалоговому вікні «Розділити пристрій», а тоді клацніть «Розділити».
Після завершення клацніть «Готово».