
Налаштування нового заняття за допомогою Керованого Apple ID в програмі «Клас»
У разі використання iPadOS 14.5 чи пізніших версій або macOS 11.3 чи пізніших версій ви можете приєднатися до заняття поблизу, віддаленого заняття або гібридного заняття в програмі «Клас» за допомогою Керованого Apple ID з Apple School Manager, а потім запросити інших учителів і учнів на заняття. Для цього не потрібне рішення MDM, утім застосування такого рішення може змінити те, як пристрої учнів функціонують на цих заняттях. Ці заняття несумісні з профілем освітньої конфігурації від вашого рішення MDM, що створює синхронізовані з MDM заняття.
Примітка. Ви можете створювати ближні заняття в iOS 14 і macOS 11.
Докладну інформацію наведено в статті Вимоги Класу для занять, синхронізованих з Apple School Manager.
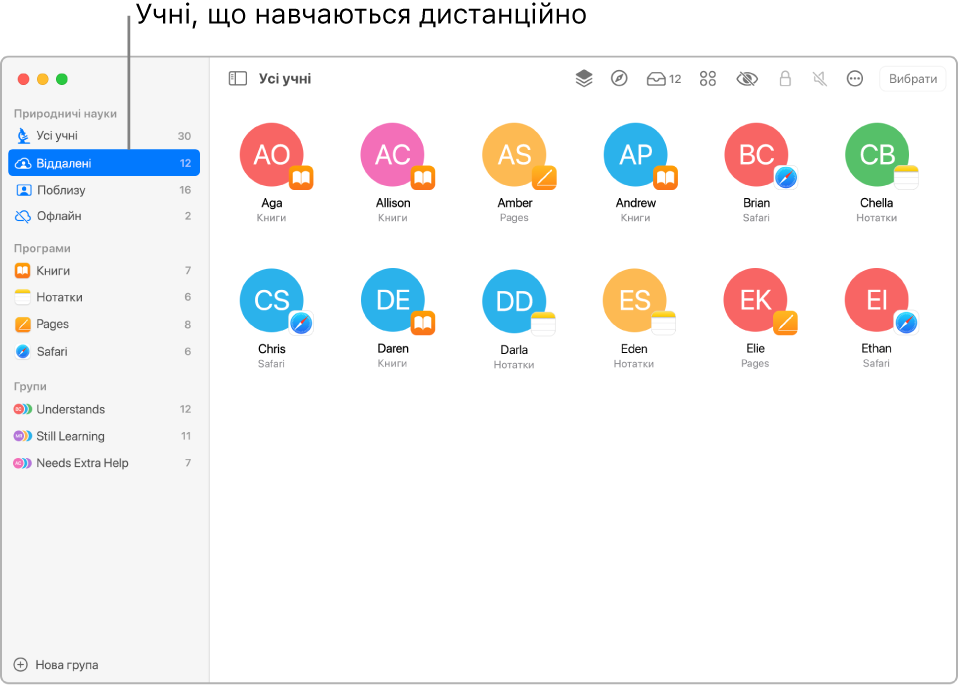
Функції
Заняття, синхронізовані з Apple School Manager, забезпечують такі можливості:
Ви можете створювати заняття в останніх версіях програми «Клас» або «Schoolwork», якщо у вас є відповідні привілеї в Apple School Manager.
Ви можете переглянути наявні заняття, створені в Apple School Manager іншими обліковими записами з відповідними привілеями для створення занять.
Заняття автоматично з’являються й можуть використовуватися на одному й тому ж пристрої, незалежно від того, хто їх створює.
Заняття синхронізуються з усіма пристроями з Керованим Apple ID.
Крім того, назви занять необов’язково мають бути унікальними. Наприклад, ви можете мати два заняття під назвою «Наука» в одному й тому ж місці: одне заняття для семикласників, а інше — для восьмикласників.
Доступні дії
Поки заняття активне, ви можете виконувати такі дії:
Скидання пароля Керованого Apple ID за допомогою програми «Клас»
Перегляд і замикання екранів учнів (тільки заняття поблизу)
Вимкнення звуку на пристроях учнів (тільки заняття поблизу)
Передавання AirPlay з окремого екрана учня (тільки заняття поблизу)
Місця
Створюючи заняття, ви повинні вибрати для нього розташування Apple School Manager, із яким ви пов’язані, і мати змогу створювати, редагувати та видаляти заняття в цьому розташуванні. Оскільки заняття не можна переміщувати з одного розташування в інше, у разі потреби перемістити заняття знадобиться його видалити, а потім додати інше заняття в нове розташування.
Учні та додаткові викладачі
Створивши заняття й вибравши розташування, ви можете запросити на нього учнів. Учні повинні бути пов’язані з тим самим місцем в Apple School Manager, де створено заняття. Коли ви додасте учнів, ці заняття відобразяться в їхньому списку занять.
Крім того, до заняття можна додати додаткових викладачів. Викладачі також повинні бути пов’язані з тим самим місцем, де створено заняття.
На заняттях із взаємодією з Apple School Manager не можуть використовуватися зображення учнів. Замість цього відображаються ініціали учнів.
Підготовка iPad учнів в індивідуальному режимі
Переконайтеся, що учні можуть увійти на своїх iPad до iCloud під своїми Керованими Apple ID.
Підготовка учнів, які користуються комп’ютерами Mac
Переконайтеся, що учні можуть увійти на своїх Mac до iCloud під своїми Керованими Apple ID.
Введення своїх даних і створення першого заняття
Виберіть Системні параметри > Apple ID, потім увійдіть за допомогою свого Керованого Apple ID.
Запустіть програму «Клас»
 на своєму Mac, а потім клацніть «Продовжити».
на своєму Mac, а потім клацніть «Продовжити».Виконайте одну з наведених нижче дій.
Якщо ви ніколи не створювали заняття, клацніть «Створити заняття», а потім перейдіть до кроку 4.
Якщо ви вже створювали заняття, відобразяться ці заняття. Ви можете додавати й вилучати учнів.
Клацніть «Створити заняття», введіть назву свого заняття, виберіть розташування, іконку та колір тла для цього заняття, а потім клацніть «Готово».
Примітка. Розташування заняття в Apple School Manager відображається під назвою заняття.
Запрошення приєднатися до нового заняття (тільки для учнів, які перебувають за межами навчального закладу)
У програмі «Клас»
 виберіть заняття на бічній панелі, натисніть кнопку «Дії»
виберіть заняття на бічній панелі, натисніть кнопку «Дії»  , потім виберіть «Додати учнів».
, потім виберіть «Додати учнів».Виберіть кожного учня, якого потрібно запросити на заняття, а потім клацніть «Додати».
Для кожного вибраного учня з’являється позначка
 .
.Натисніть кнопку «Дії»
 , а потім — «Підключити» .
, а потім — «Підключити» .Кожен учень, що перебуває за межами навчального закладу, отримає сповіщення про запрошення приєднатися до вашого заняття.
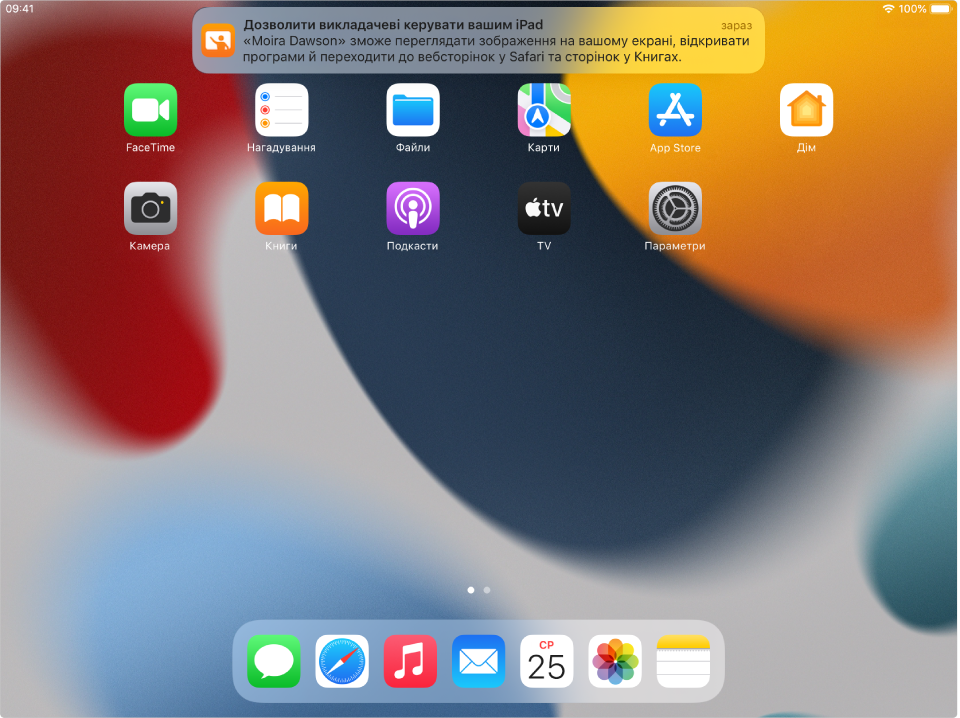
Після підключення учнів клацніть «Готово».
Щоб додати більше учнів, виконайте вищеописані дії ще раз.
Запрошення приєднатися до наявного заняття (тільки для учнів, які перебувають за межами навчального закладу)
На наявне заняття, у якому вже є учні, можна повторно запросити всіх учнів, окремих учнів або одного учня.
У програмі «Клас»
 виберіть заняття на бічній панелі.
виберіть заняття на бічній панелі.Виконайте одну з наведених нижче дій.
Виберіть «Усі учні» на бічній панелі.
Виберіть певну групу на бічній панелі.
Вручну створіть групу, а потім виберіть її на бічній панелі.
Клацніть «Вибрати» у верхньому правому куті екрана, виберіть окремих учнів, а потім клацніть «Готово».
Натисніть кнопку «Дії»
 , а потім — «Підключити» .
, а потім — «Підключити» .Кожен учень, що перебуває за межами навчального закладу, отримає сповіщення про запрошення приєднатися до вашого заняття.
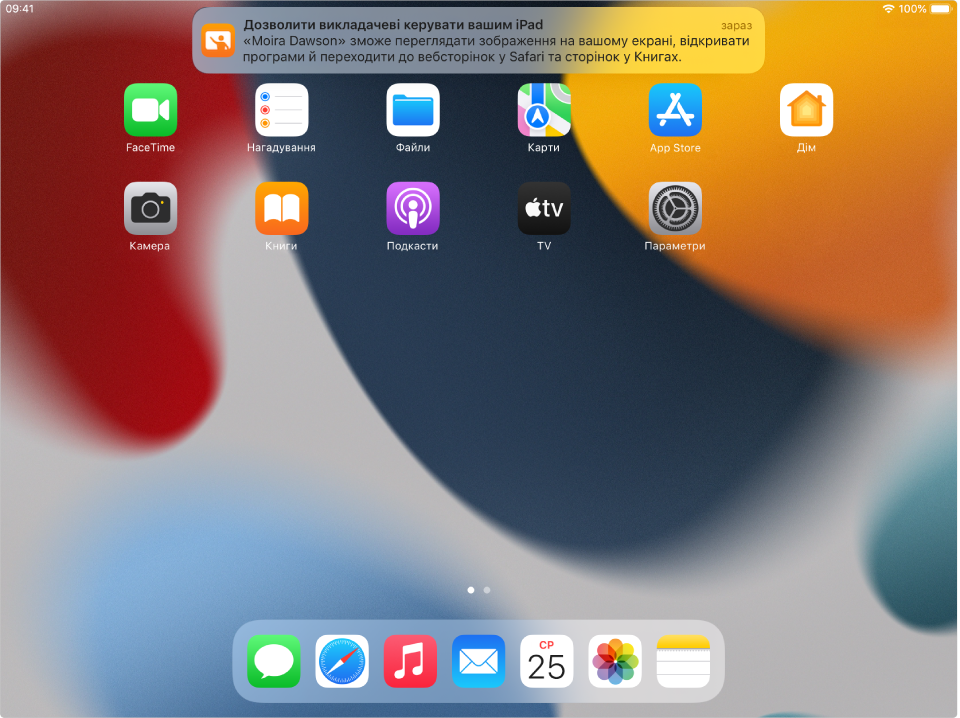
Після підключення учнів клацніть «Готово».
Щоб додати більше учнів, виконайте вищеописані дії ще раз.
Запрошення приєднатися до нового заняття (для учнів, які перебувають за межами навчального закладу, і учнів поблизу)
У програмі «Клас»
 виберіть заняття на бічній панелі, натисніть кнопку «Дії»
виберіть заняття на бічній панелі, натисніть кнопку «Дії»  , потім виберіть «Додати учнів».
, потім виберіть «Додати учнів».Виберіть кожного учня, якого потрібно запросити на заняття, а потім клацніть «Додати».
Для кожного вибраного учня з’являється позначка
 .
.Натисніть кнопку «Готово».
Якщо пристрої учнів поблизу ввімкнено, і учні виконали на них вхід за допомогою своїх Керованих Apple ID, їх буде автоматично додано до заняття.
Натисніть кнопку «Дії»
 , а потім — «Підключити» .
, а потім — «Підключити» .Кожен учень, що перебуває за межами навчального закладу, отримає сповіщення про запрошення приєднатися до вашого заняття.
Щоб додати більше учнів, виконайте вищеописані дії ще раз.
Запрошення приєднатися до наявного гібридного заняття (для учнів, які перебувають за межами навчального закладу, і учнів поблизу)
На наявне заняття, у якому вже є учні, можна повторно запросити всіх учнів, окремих учнів або одного учня.
У програмі «Клас»
 виберіть заняття на бічній панелі.
виберіть заняття на бічній панелі.Виконайте одну з наведених нижче дій.
Виберіть «Усі учні» на бічній панелі.
Виберіть певну групу на бічній панелі.
Вручну створіть групу, а потім виберіть її на бічній панелі.
Клацніть «Вибрати» у верхньому правому куті екрана, виберіть окремих учнів, а потім клацніть «Готово».
Натисніть кнопку «Дії»
 , клацніть «Підключити», а потім — «Готово».
, клацніть «Підключити», а потім — «Готово».Кожен учень, що перебуває за межами навчального закладу, отримає сповіщення про запрошення приєднатися до вашого заняття. Якщо пристрої учнів поблизу ввімкнено, і учні виконали на них вхід за допомогою своїх Керованих Apple ID, їх буде автоматично додано до заняття.
Щоб додати більше учнів, виконайте вищеописані дії ще раз.
Відключення учнів, які перебувають за межами навчального закладу, від заняття
Ви можете відключити всіх учнів, окремих учнів або одного учня від свого віддаленого заняття.
У програмі «Клас»
 виберіть заняття на бічній панелі.
виберіть заняття на бічній панелі.Виконайте одну з наведених нижче дій.
Виберіть «Усі учні» на бічній панелі.
Виберіть певну групу на бічній панелі.
Вручну створіть групу, а потім виберіть її на бічній панелі.
Клацніть «Вибрати» у верхньому правому куті екрана, виберіть окремих учнів, а потім клацніть «Готово».
Натисніть кнопку «Дії»
 , а потім — «Відключити».
, а потім — «Відключити».Після відключення учнів клацніть «Готово».
Вилучення учнів із заняття
У програмі «Клас»
 виберіть заняття на бічній панелі.
виберіть заняття на бічній панелі.Виконайте одну з наведених нижче дій.
Виберіть «Усі учні» на бічній панелі.
Виберіть певну групу на бічній панелі.
Вручну створіть групу, а потім виберіть її на бічній панелі.
Клацніть «Вибрати» у верхньому правому куті екрана, виберіть окремих учнів, а потім клацніть «Готово».
Натисніть кнопку «Дії»
 , клацніть «Вилучити», а потім — ще раз «Вилучити».
, клацніть «Вилучити», а потім — ще раз «Вилучити».
Маючи учнів у своєму занятті, тепер ви можете керувати навчальним процесом цього заняття. Див. такі розділи: