
Використання сценаріїв «Швидкі дії» на Mac
Якщо у вас є сценарій, який ви часто використовуєте, наприклад, додавання водяного знаку до великих наборів зображень, і хочете, щоб їх було легко знайти, ви можете створити сценарій «Швидкі дії». Він буде доступний у вікнах Finder, меню «Сервіси» або на панелі Touch Bar (на комп’ютерах Mac з Touch Bar).
Створення сценарію «Швидка дія»
У програмі Automator
 на Mac виберіть Файл > Створити.
на Mac виберіть Файл > Створити.Виберіть «Швидкі дії» і натисніть «Вибрати».
Вкажіть наведені нижче дані:
Сценарій отримує поточне. Тип вхідних даних для сценарію. Якщо вибрати «Автоматично», Automator вгадує тип вводу, який потрібно використовувати у сценарії.
Примітка. У вікнах Finder доступні лише Швидкі дії, які отримують файли як вхідні.
Програма. Програма або програми, які потрібно використовувати для обробки сценарію. Кожна програма має бути відкритою, щоб сценарій був доступним.
Ввід. Якщо сценарій отримує ввідні дані з URL-адрес, адрес, номерів телефону, дат або е-адрес, ви можете вказати різні опції вводу.
Дані виводу замінюють вибраний текст. Коли сценарій отримує вхідні дані зі звичайного або форматованого тексту, ви можете вказати, що вихідні дані замінюють вибраний текст.
Зображення. Зображення для Швидкої дії. Можна вибрати зображення на Mac або вибрати зображення з меню.
Колір. Колір для Швидкої дії (видимий тільки на панелі Touch Bar).
Додати дії до сценарію.
Щоб зберегти сценарій, виберіть меню Файл > Зберегти.
Після створення Швидкої дії вона автоматично відображається у спливному меню «Дія»
 вгорі вікна Finder, унизу панелі попереднього перегляду вікна Finder у перегляді стовпця або галереї та в меню «Сервіси». Ви також можете отримати доступ до Швидких дій на панелі Touch Bar, додавши кнопку Швидких дій.
вгорі вікна Finder, унизу панелі попереднього перегляду вікна Finder у перегляді стовпця або галереї та в меню «Сервіси». Ви також можете отримати доступ до Швидких дій на панелі Touch Bar, додавши кнопку Швидких дій.
Додавання кнопки Швидких дій на панель Touch Bar
Щоб отримати доступ до Швидких дій із панелі Touch Bar, необхідно додати кнопку Швидких дій. Це потрібно зробити один раз.
Виберіть меню Apple

 на боковій панелі. (Імовірно, потрібно буде прокрутити вниз).
на боковій панелі. (Імовірно, потрібно буде прокрутити вниз).Клацніть «Параметри Touch Bar» справа, а тоді клацніть «Настроїти Control Strip».
Перетягніть кнопку Швидких дій у нижню частину екрана, доки вона не з’явиться на панелі Touch Bar.
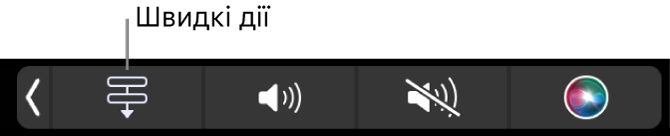
Натисніть кнопку «Готово».
Виберіть, які Швидкі дії відображатимуться у Finder і на панелі Touch Bar
Стандартно всі сценарії Швидких дій відображаються у вікнах Finder, у меню «Сервіси» та на панелі Touch Bar. Ви можете змінити, які Швидкі дії відображаються в Finder і на панелі Touch Bar.
Виберіть меню Apple

Клацніть «Розширення»
 справа, а тоді клацніть Finder.
справа, а тоді клацніть Finder.Увімкніть кожну дію, яка має бути доступною з Finder.
Увімкніть Швидкі дії, які мають бути доступними з Finder.
Натисніть кнопку «Готово».
Налаштування параметрів для Швидких дій на панелі Touch Bar
Ви можете настроїти, щоб на панелі Touch Bar відображалися лише Швидкі дії, або щоб Швидкі дії з’являлися лише тоді, коли ви натискаєте клавішу Function (Fn).
Виберіть меню Apple

 на боковій панелі. (Імовірно, потрібно буде прокрутити вниз).
на боковій панелі. (Імовірно, потрібно буде прокрутити вниз).Клацніть кнопку «Параметри Touch Bar», а потім виконайте одну з наведених нижче дій:
Щоб на Touch Bar відображалися тільки Швидкі дії: клацніть спливне меню «Відображення на Touch Bar» і виберіть «Швидкі дії».
Щоб Швидкі дії з’являлися лише тоді, коли ви натискаєте клавішу Function (Fn): клацніть спливне меню «Натисніть і утримуйте клавішу Fn, щоб», а потім виберіть «Показати швидкі дії».